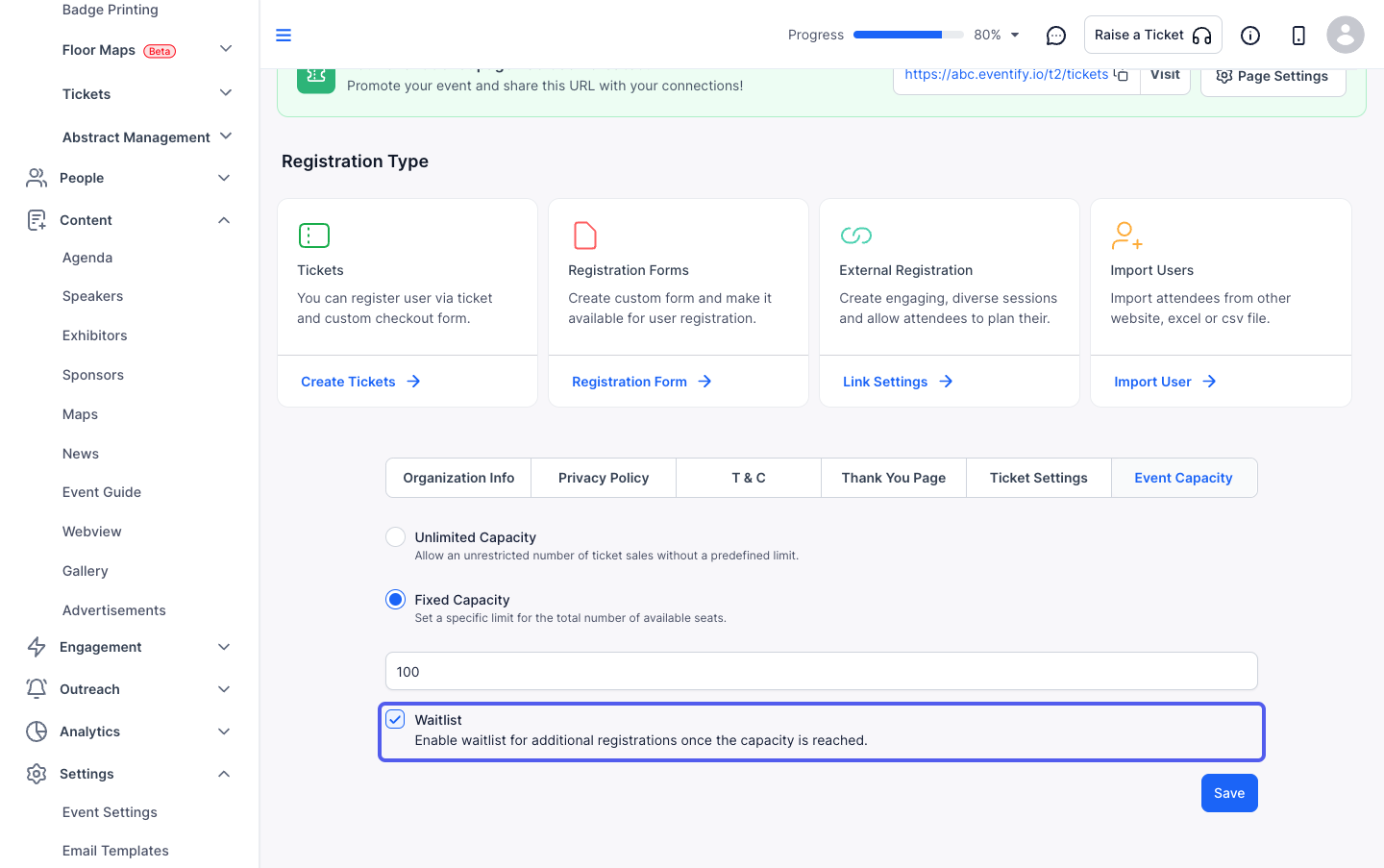Before registration or the live ticket sale starts, there are several crucial details that must be filled out at the organizer's end. This helps participants in comprehending the event's background and policies throughout the ticket and registration processes. Here is how you can set it up-

Interactive Guide
Or check the step-by-step guide
1: Access the Eventify Admin Panel and navigate to Registration > Registration Settings
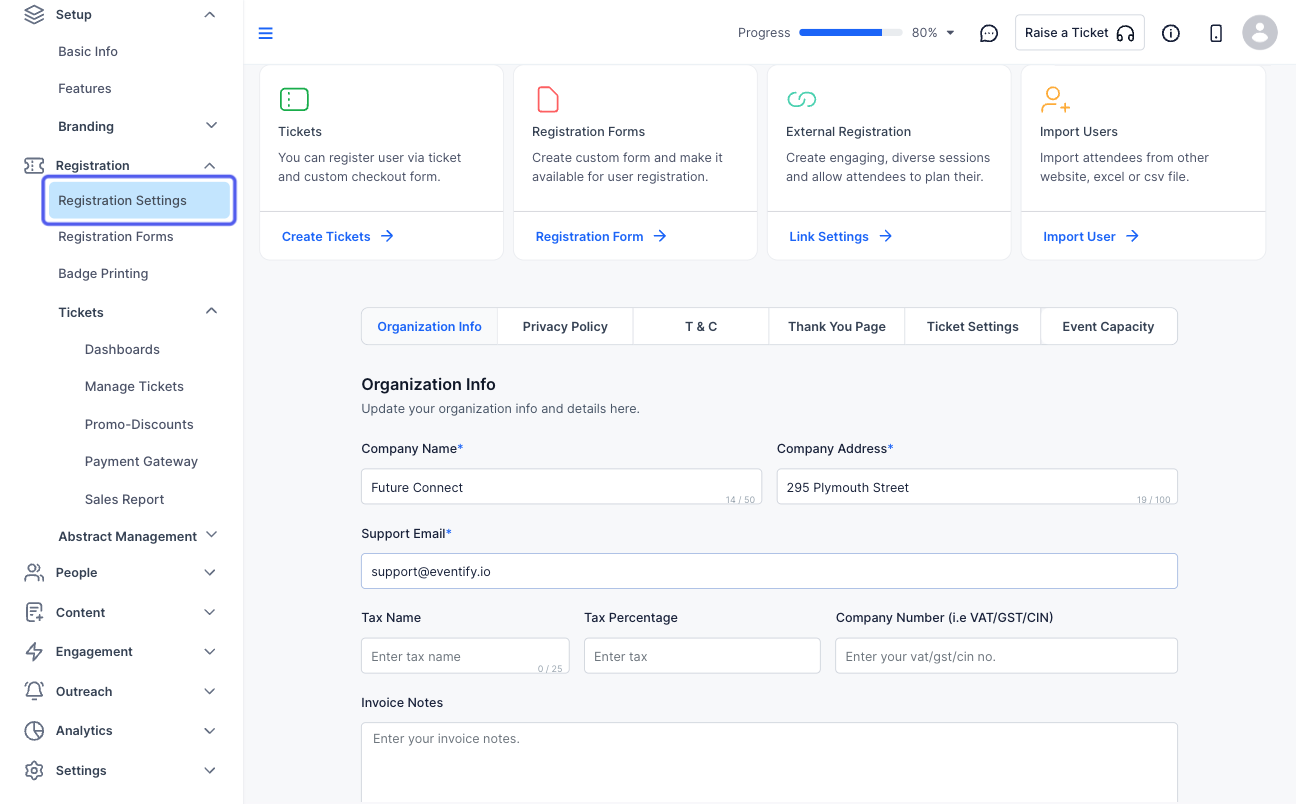
2: Set up the Organization Information
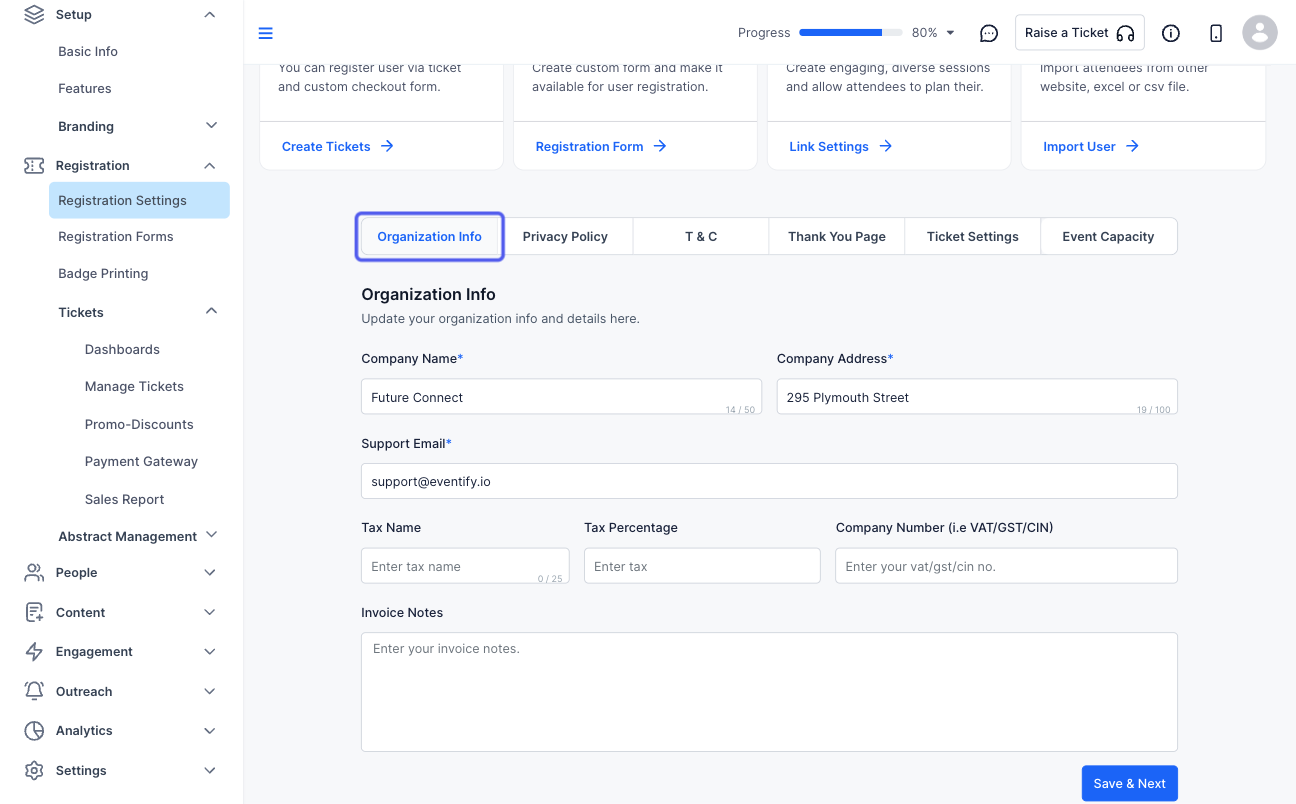
3: Type in the Company Name
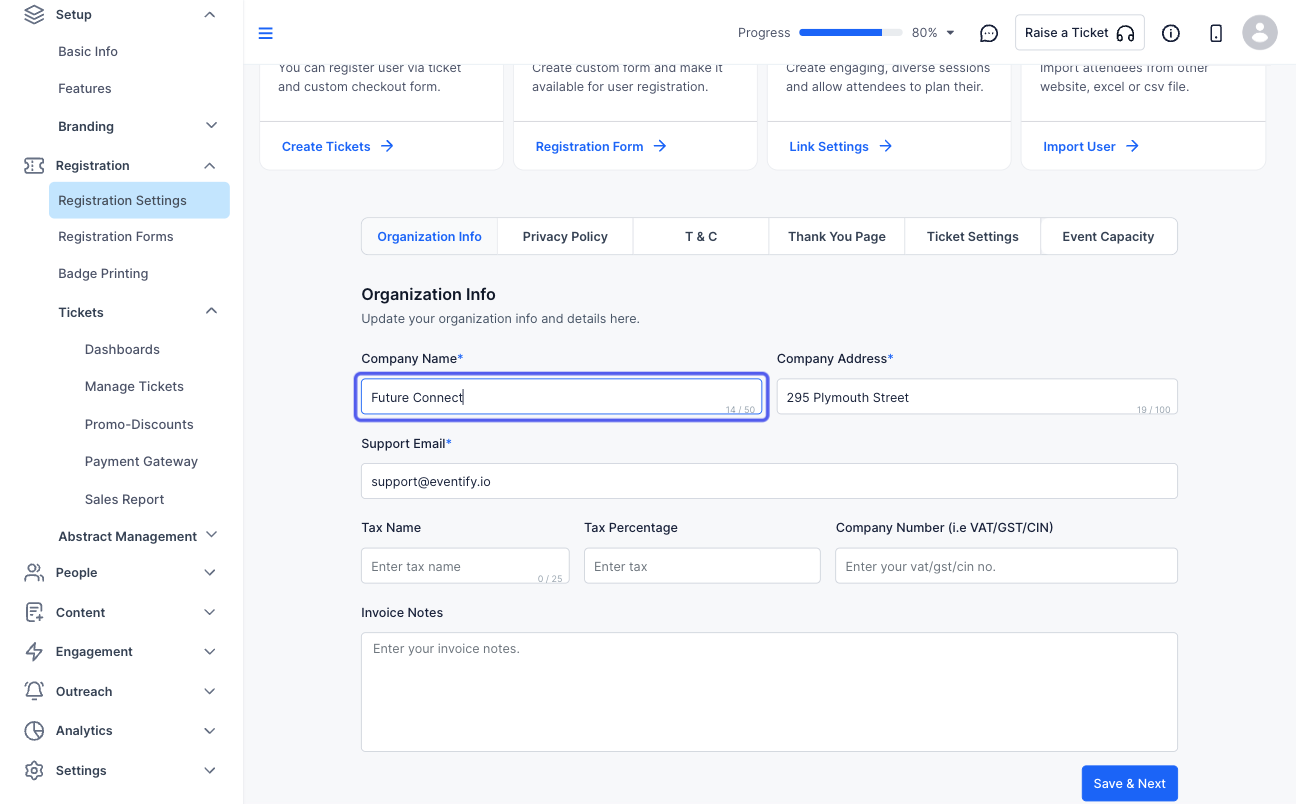
4: Type in the Company Address
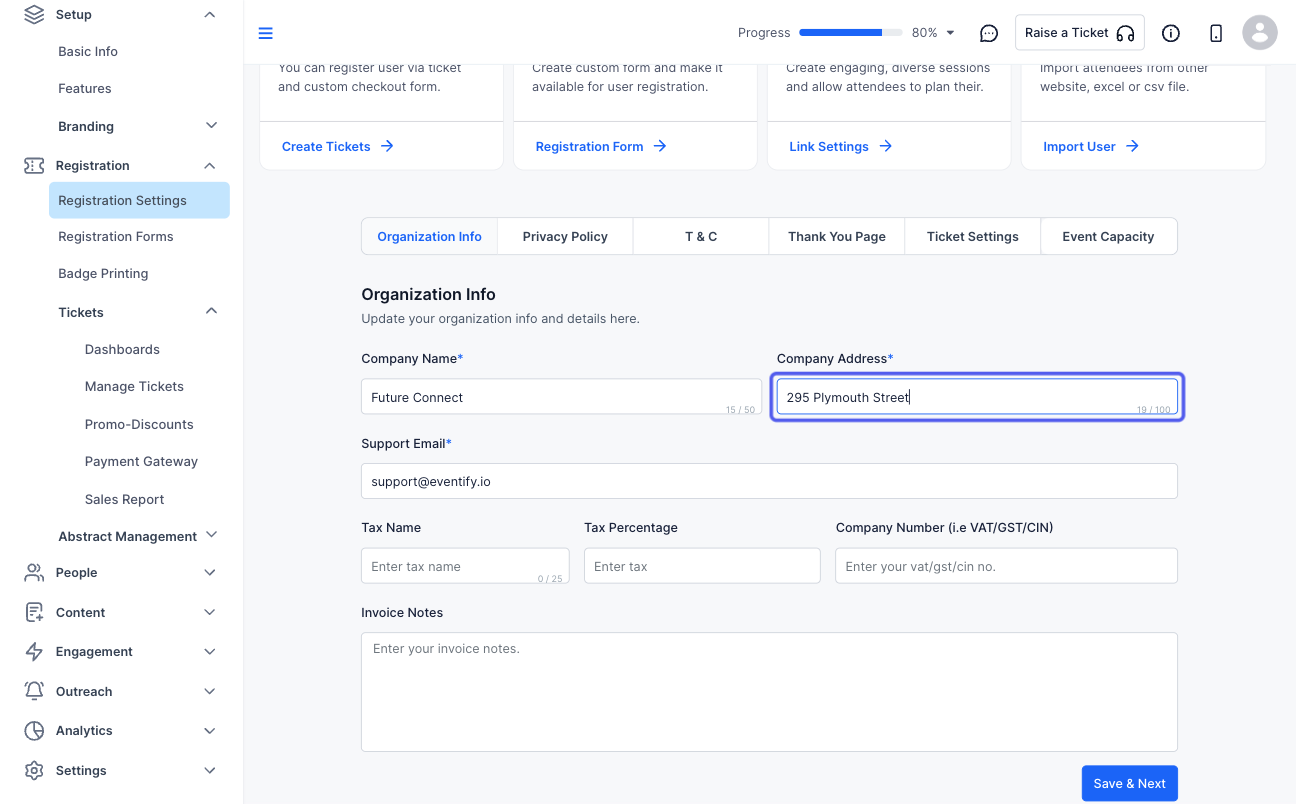
5: Enter a support email
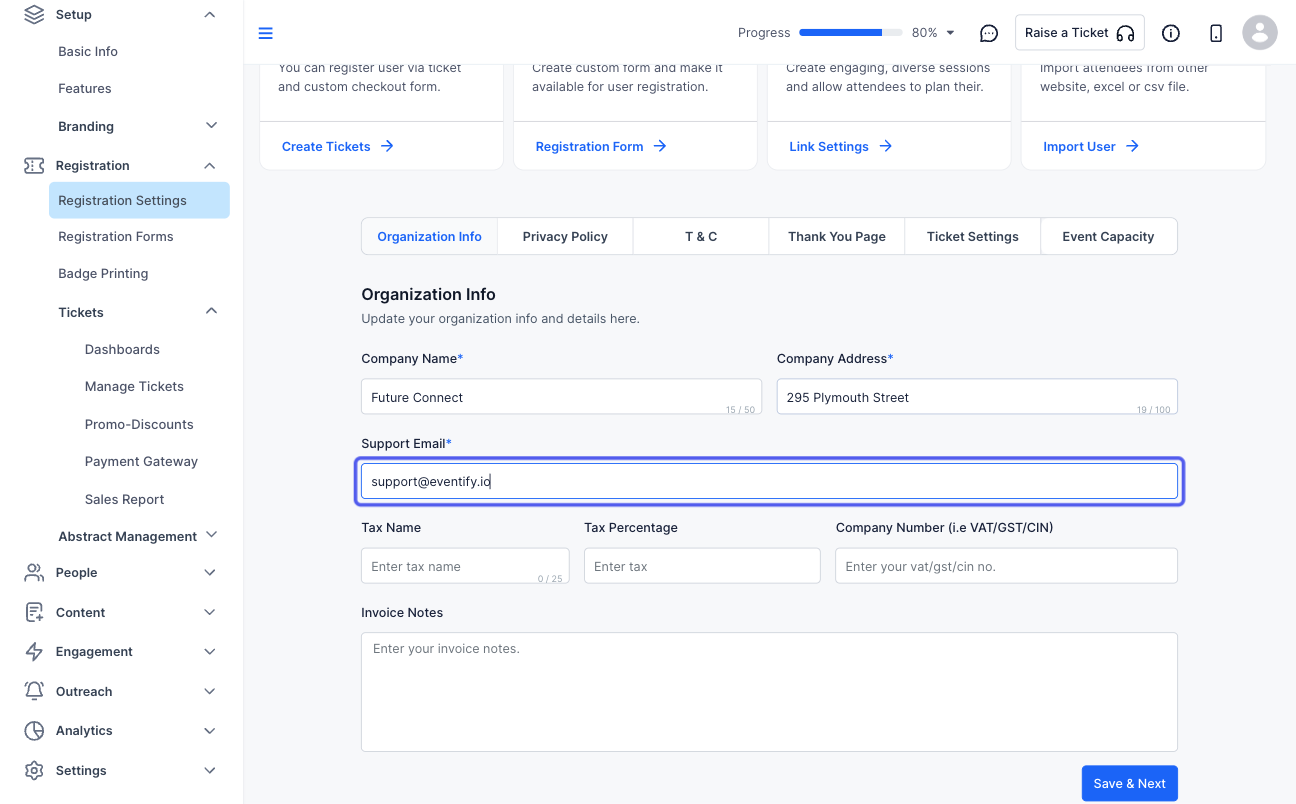
6: You can add a Tax Type applicable to your location
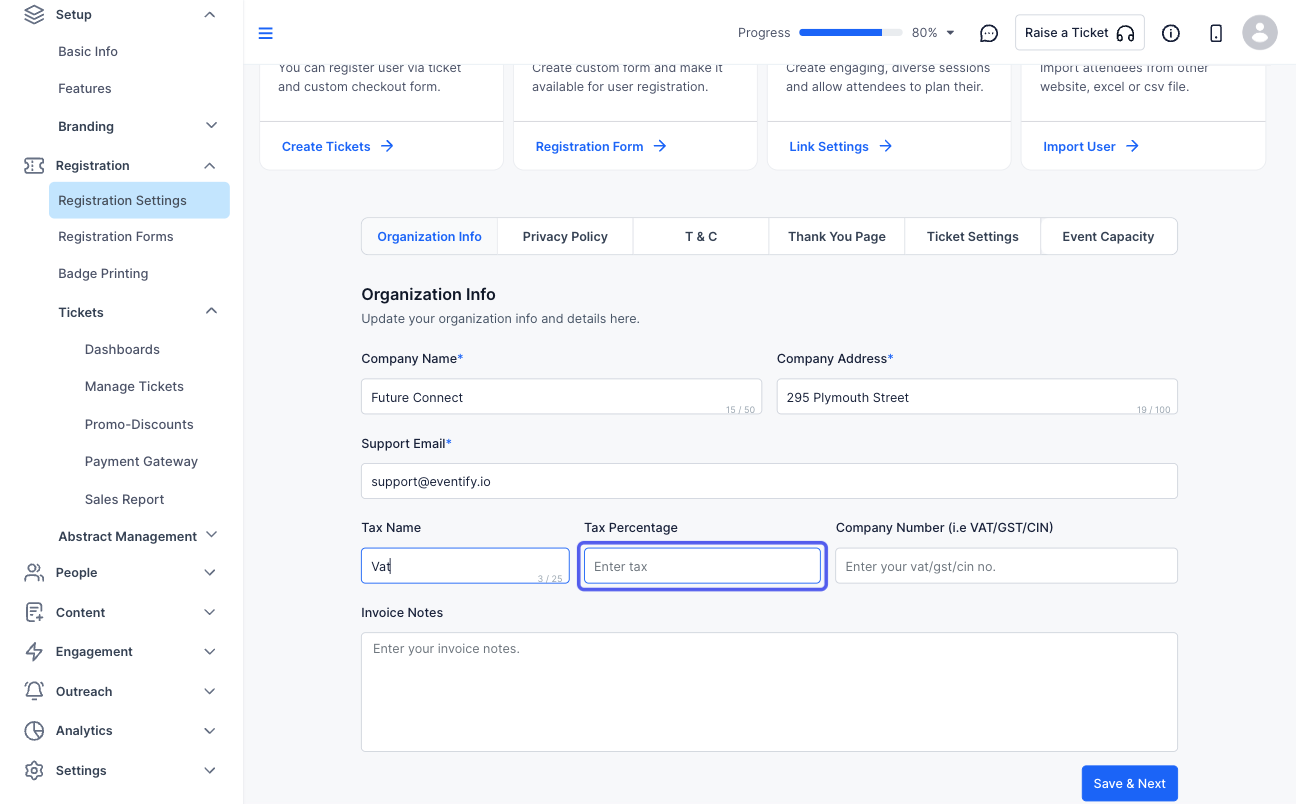
7: Enter the Tax Percentage
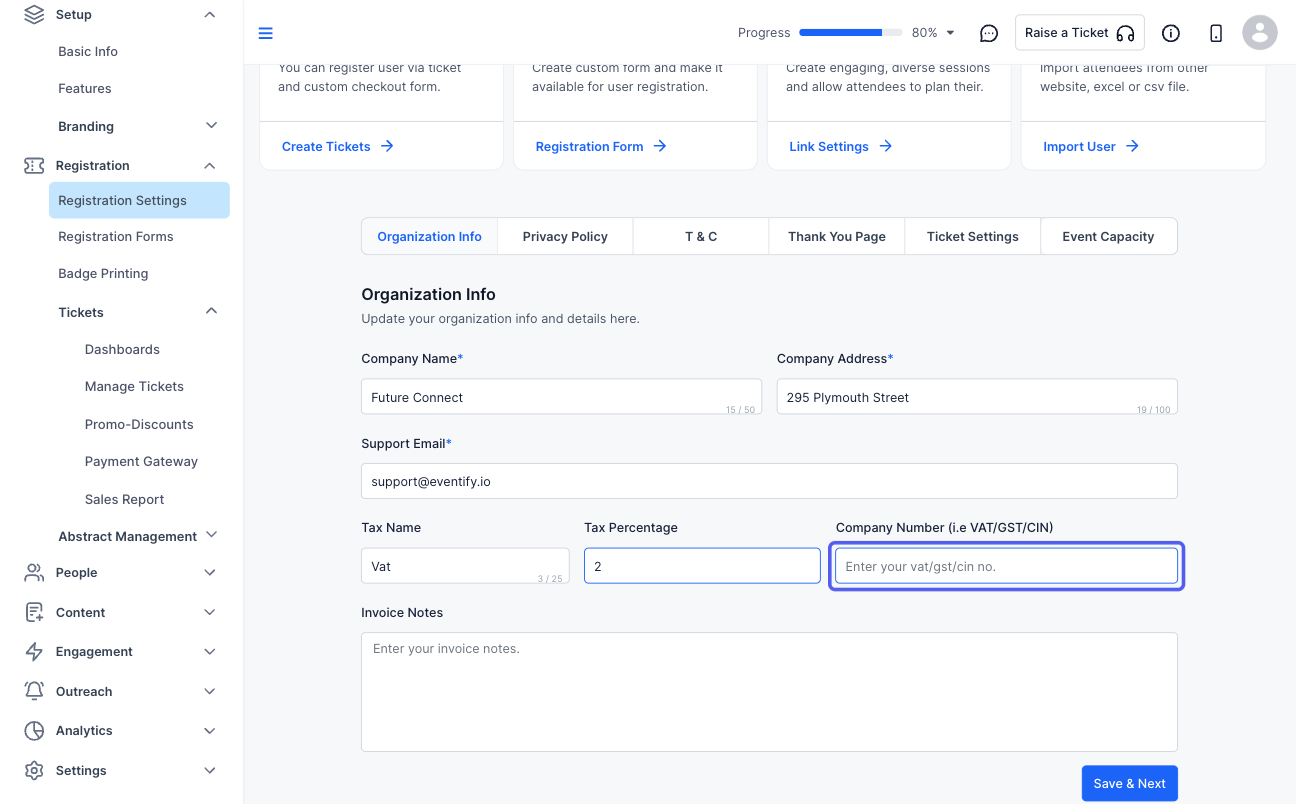
8: Enter the Company Tax Number
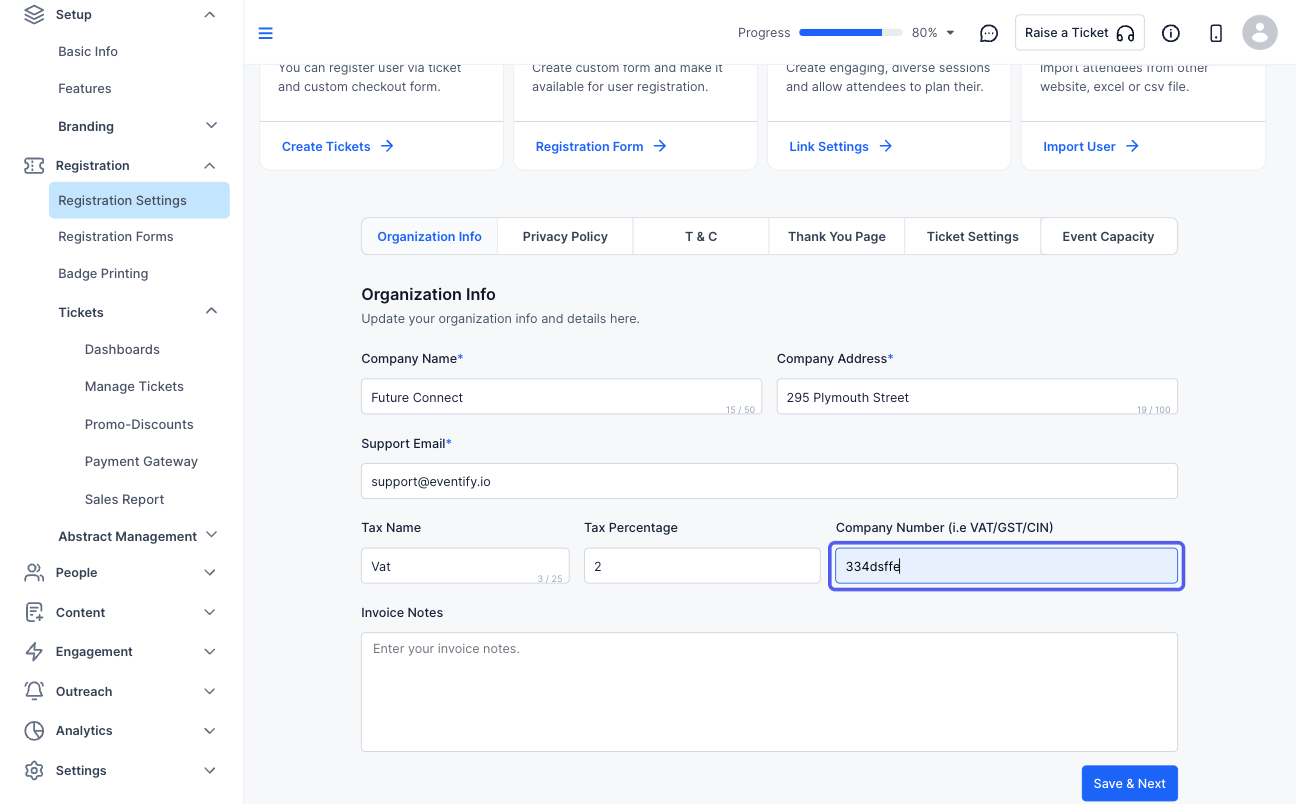
9: Add any invoice notes if needed
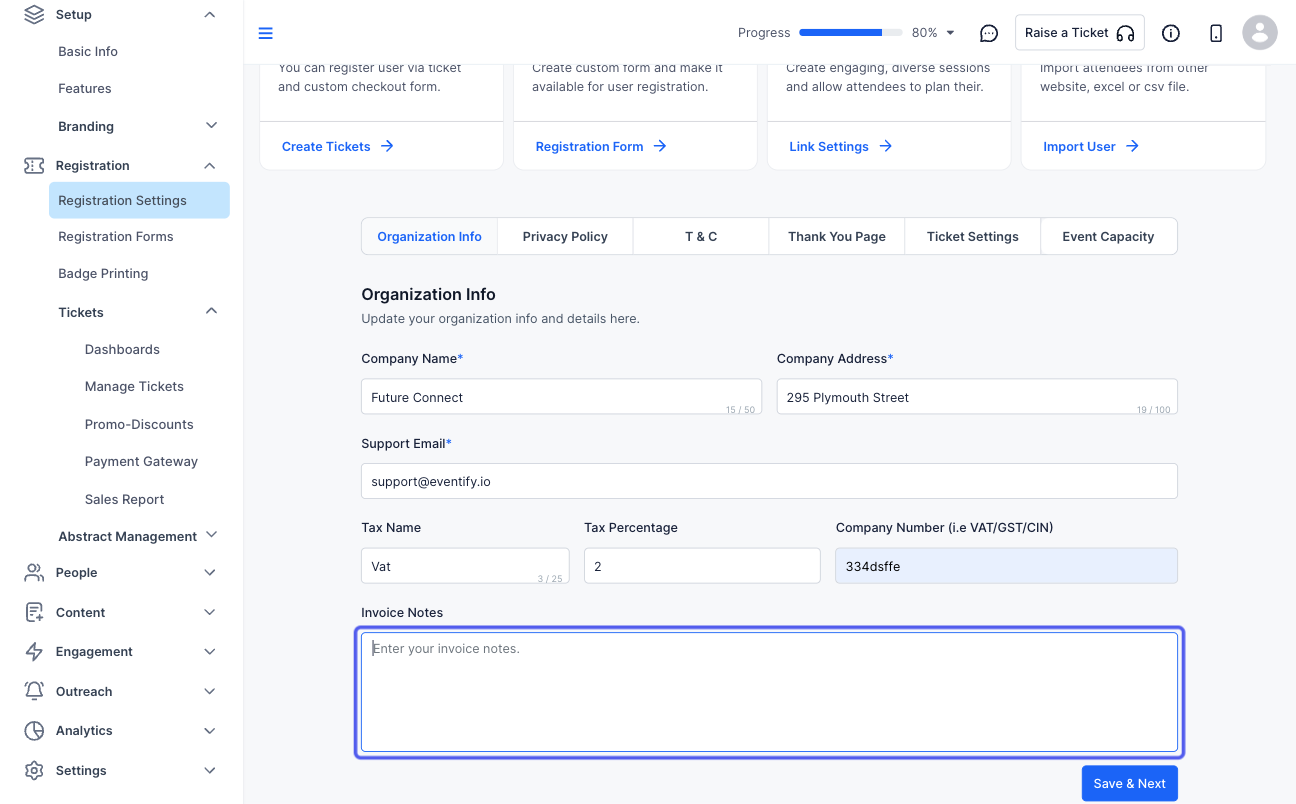
10: Set up the Privacy Policy for the event
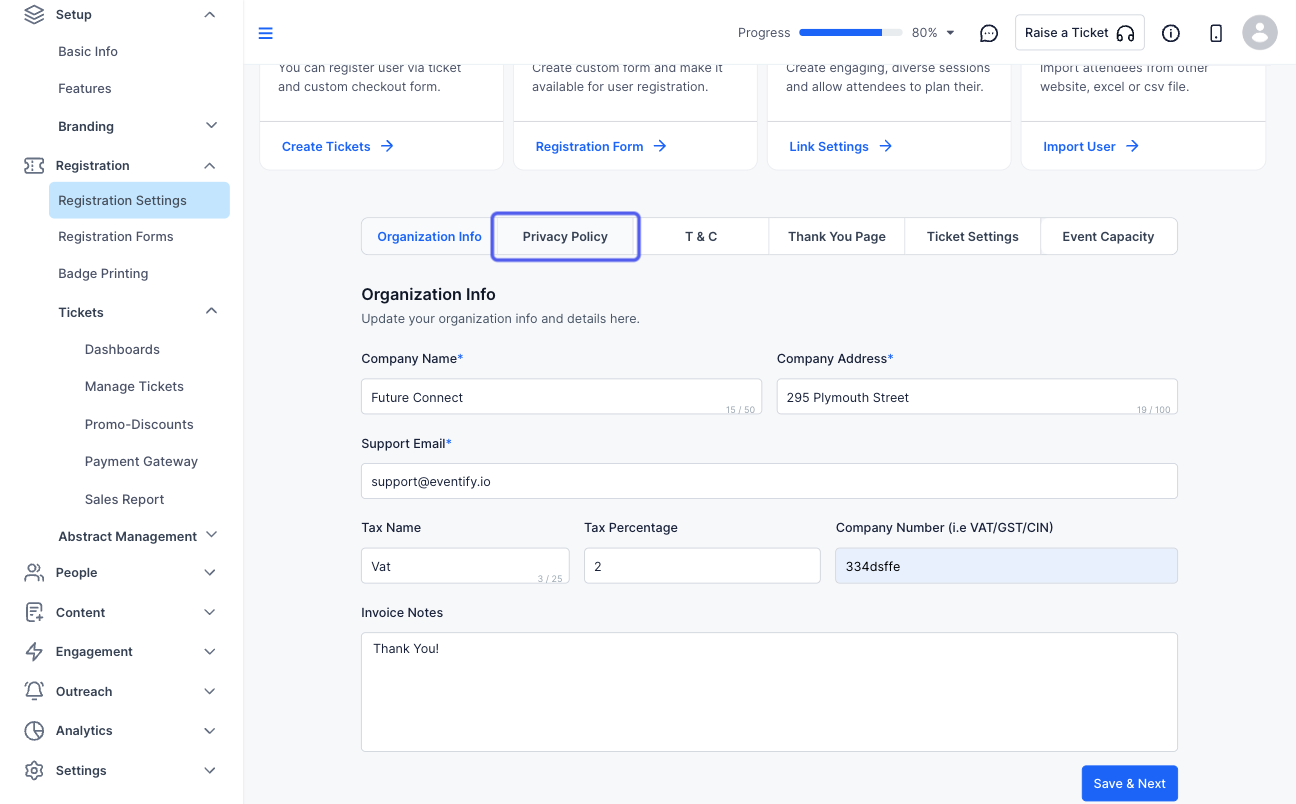
11: You can either type/paste the event's privacy policy or create it from the sample template
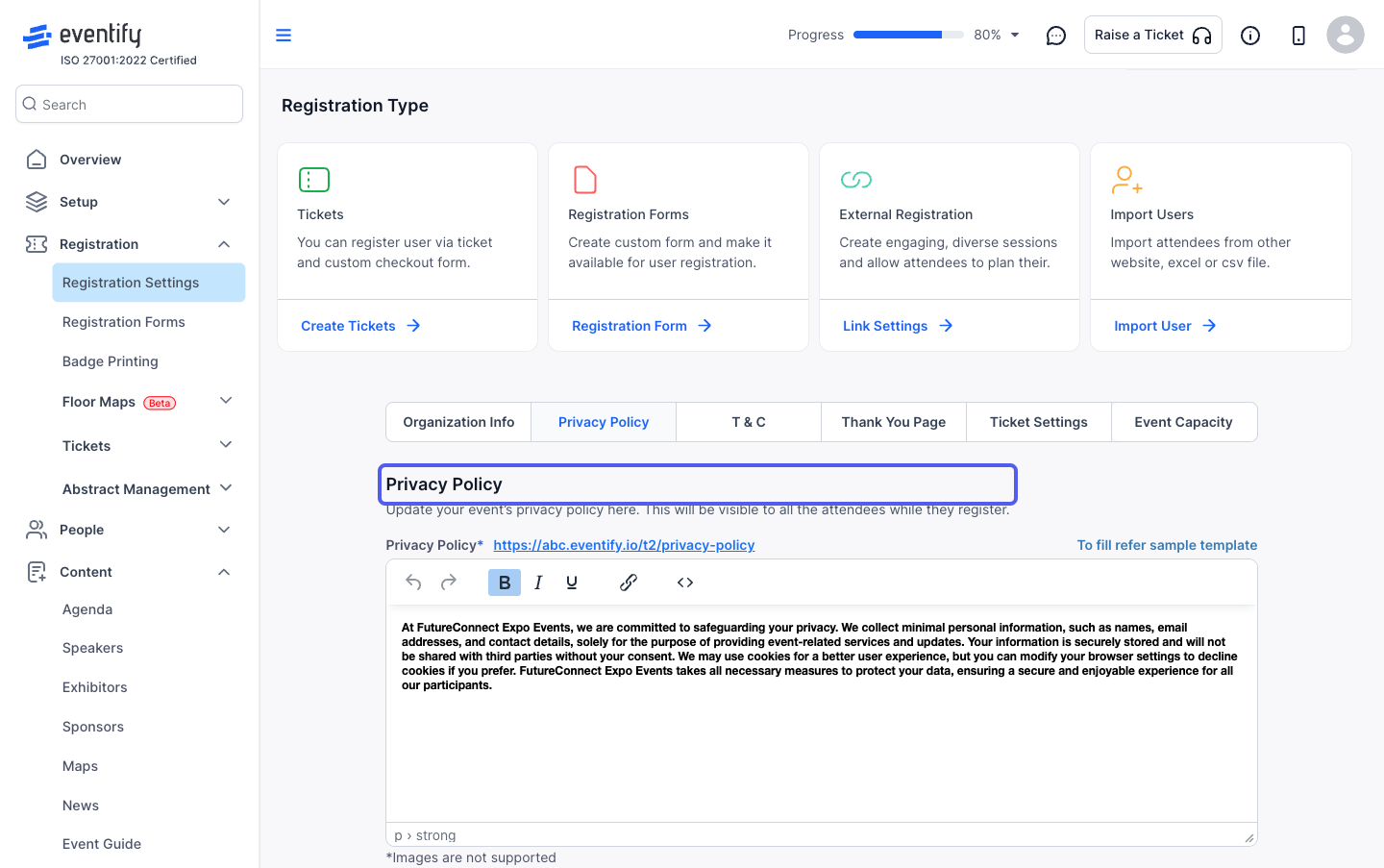
12: Copy the Template
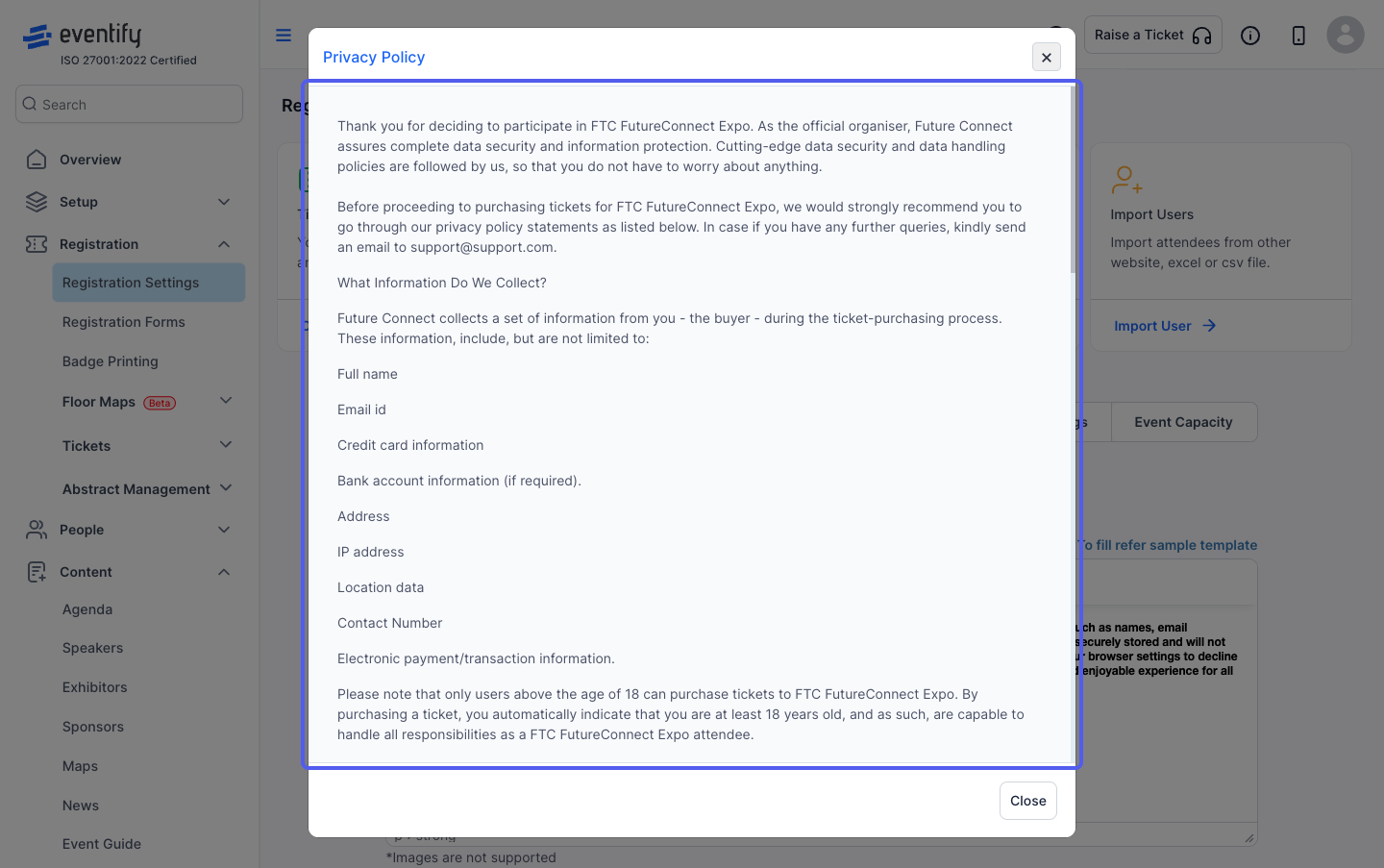
13: Paste the template in the text area and edit the necessary details
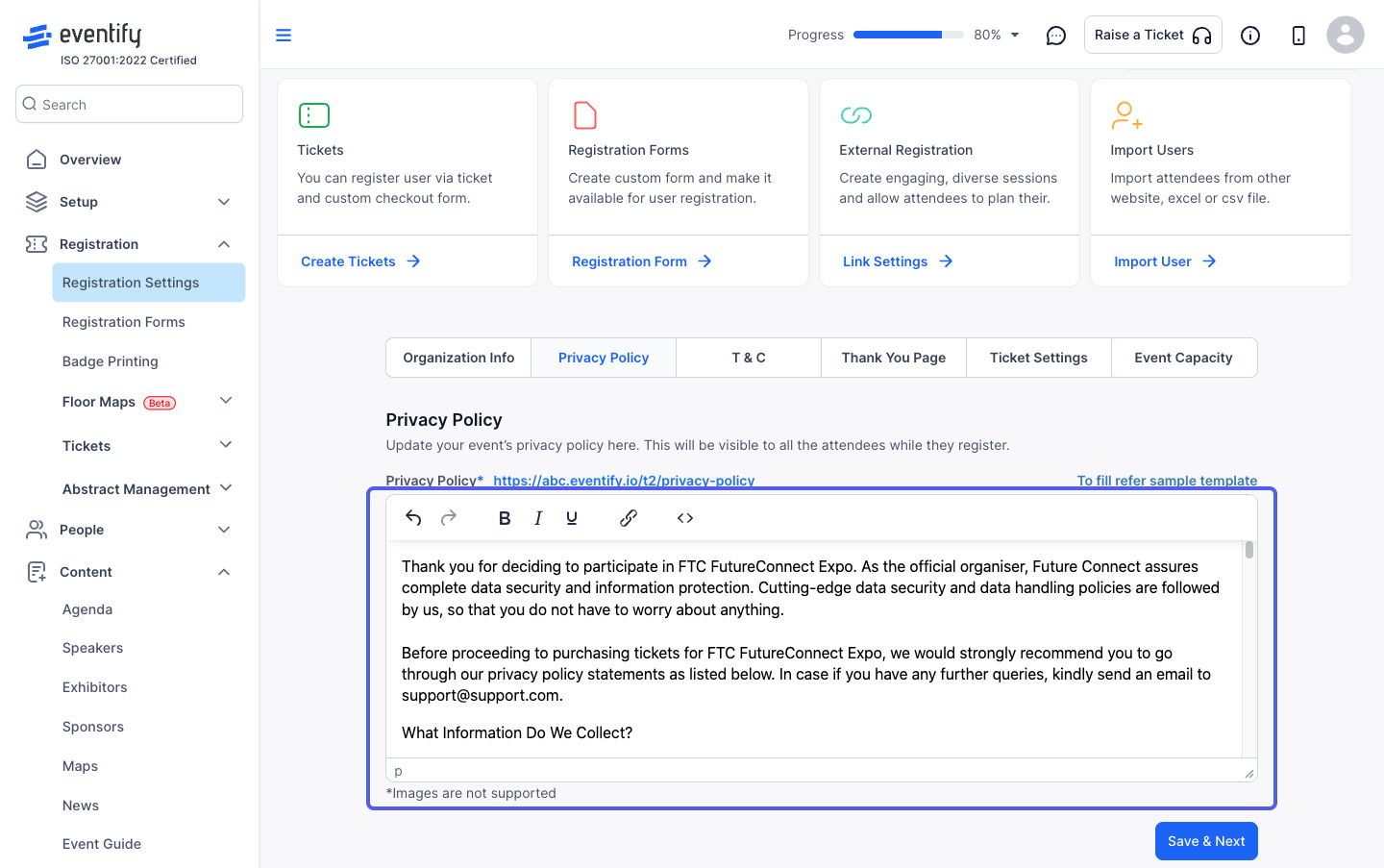
14: Check the privacy policy page via the url
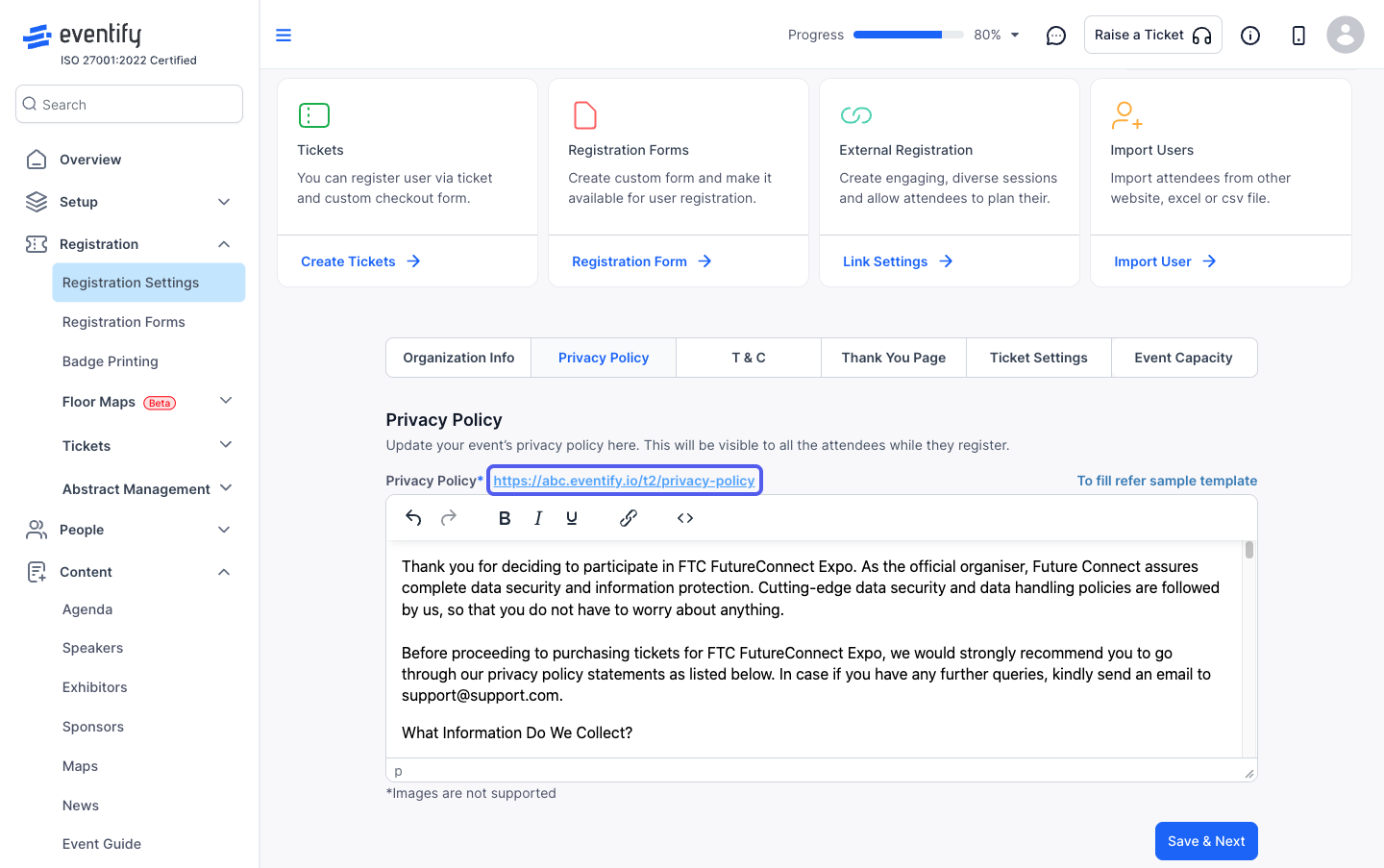
15: Set up the Terms & Conditions for the event
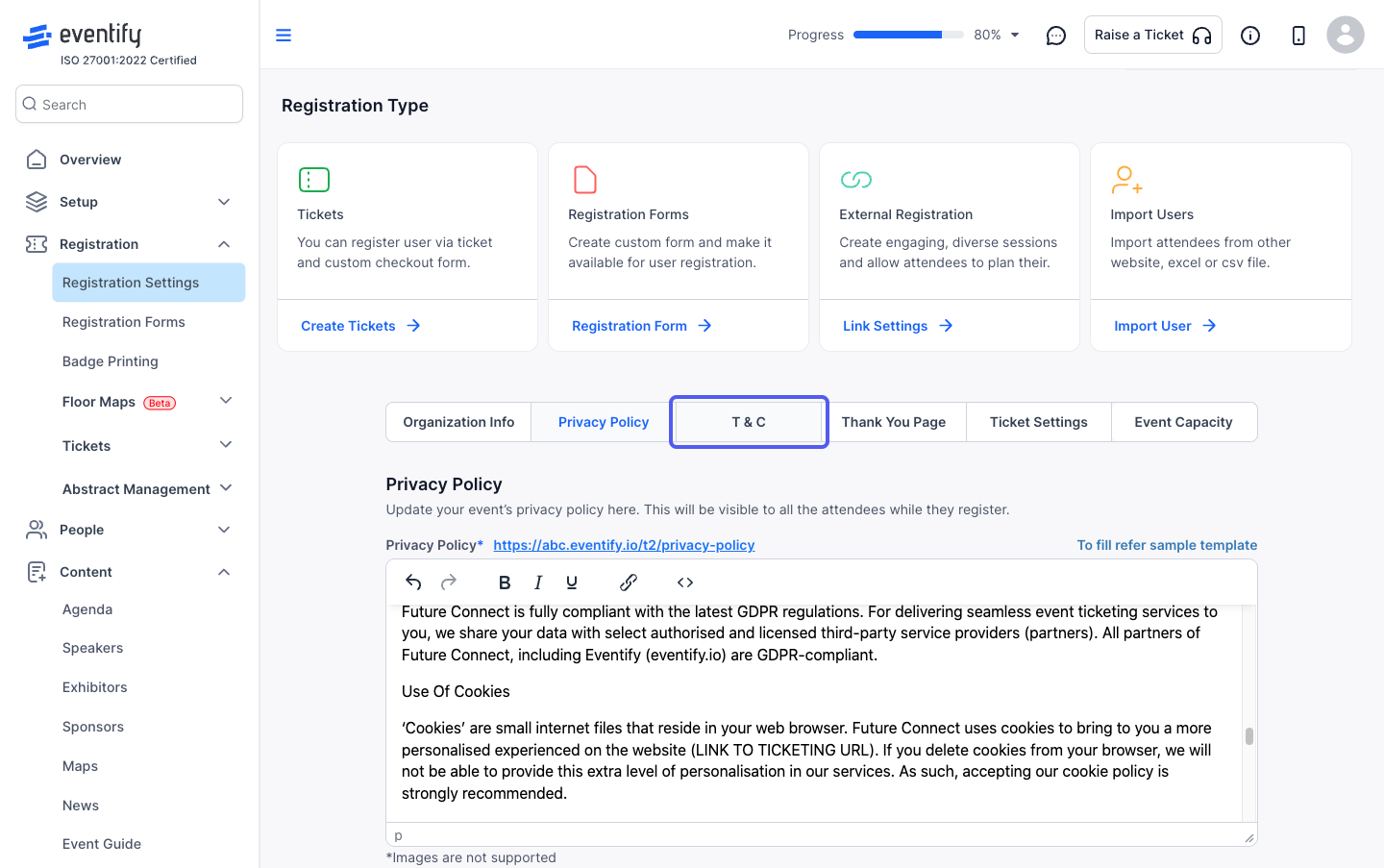
16: You can either type/paste the event's Terms & Conditions or create it from the sample template
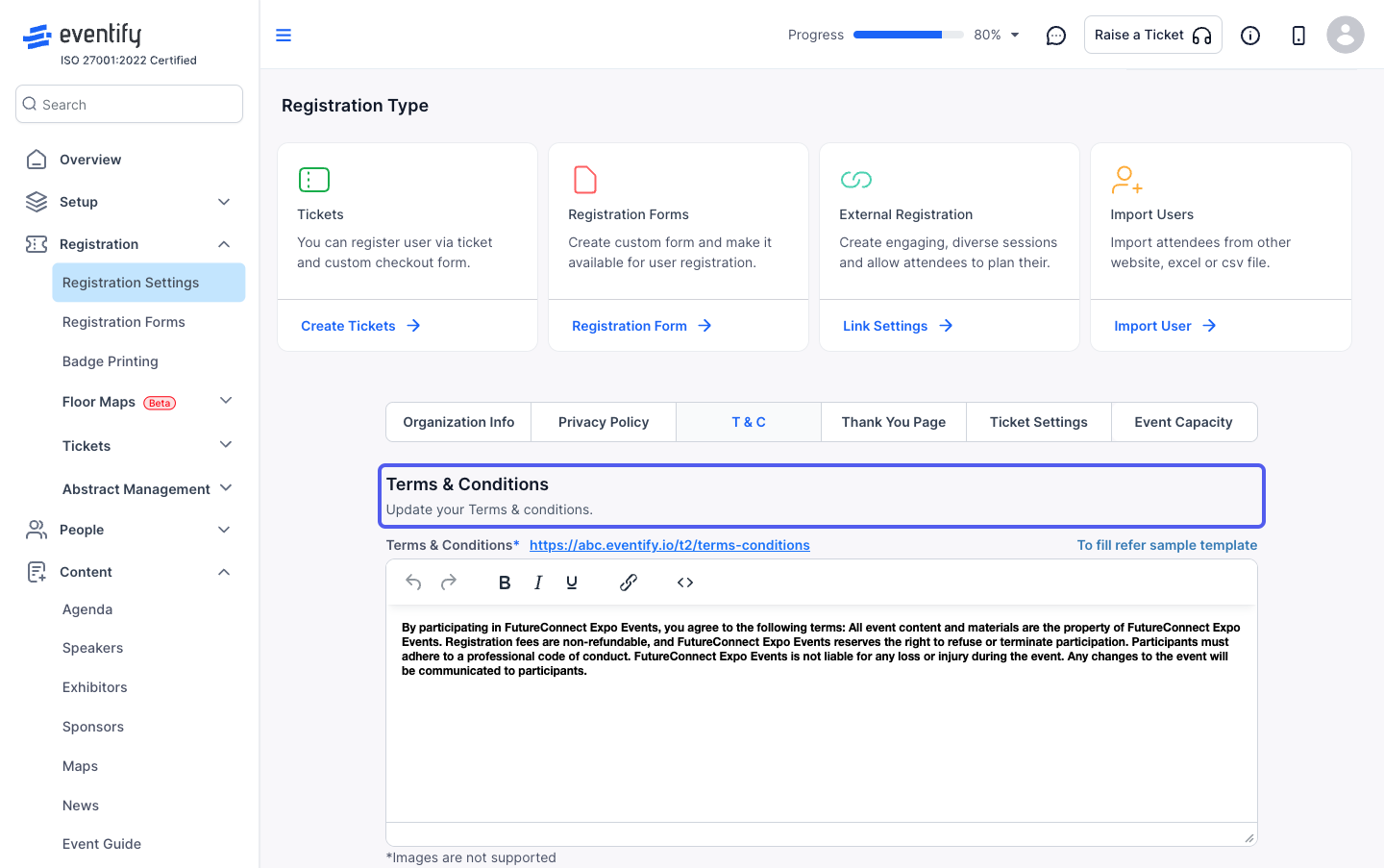
17: Copy the Template
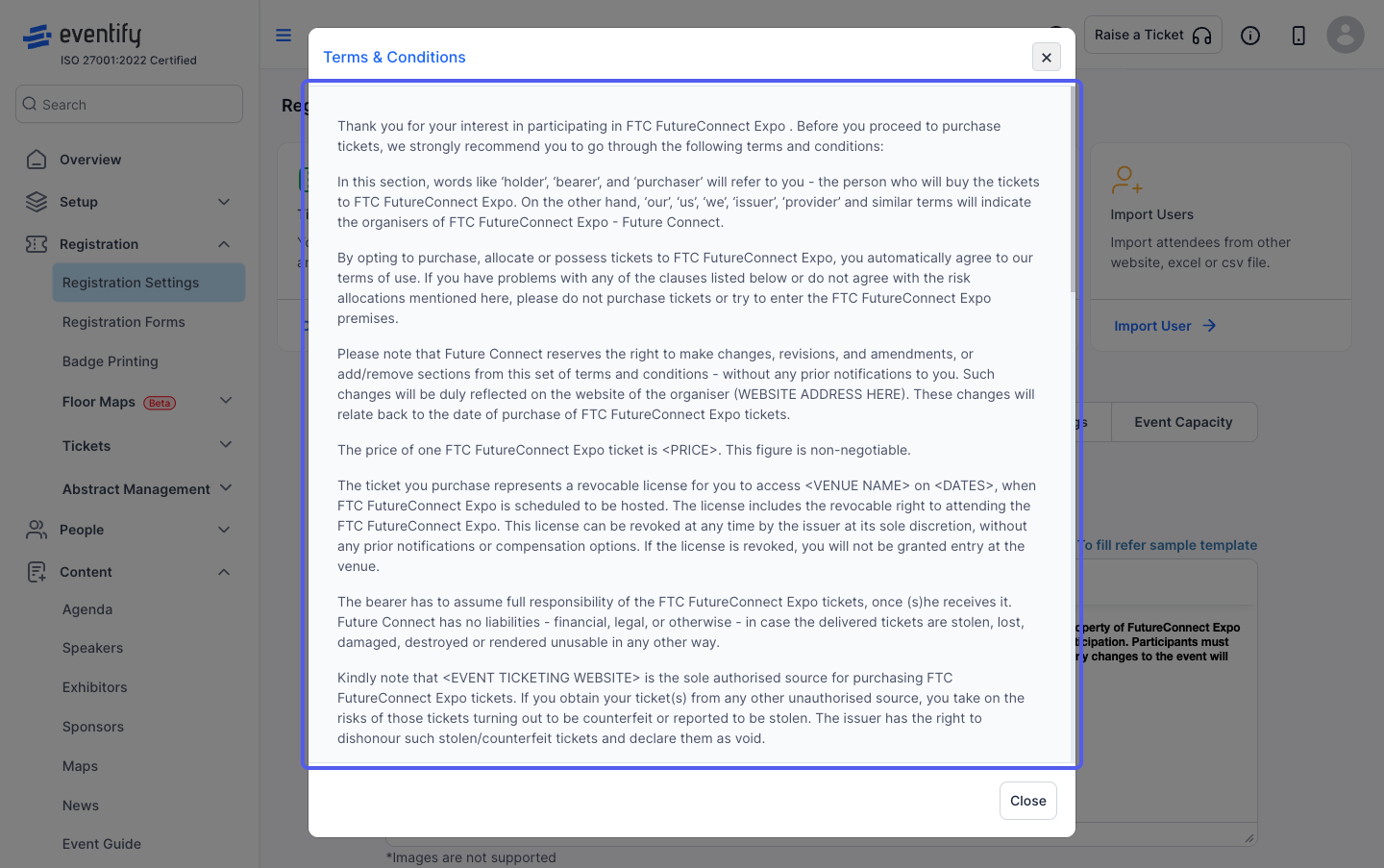
18: Check the Terms & Conditions page via the url
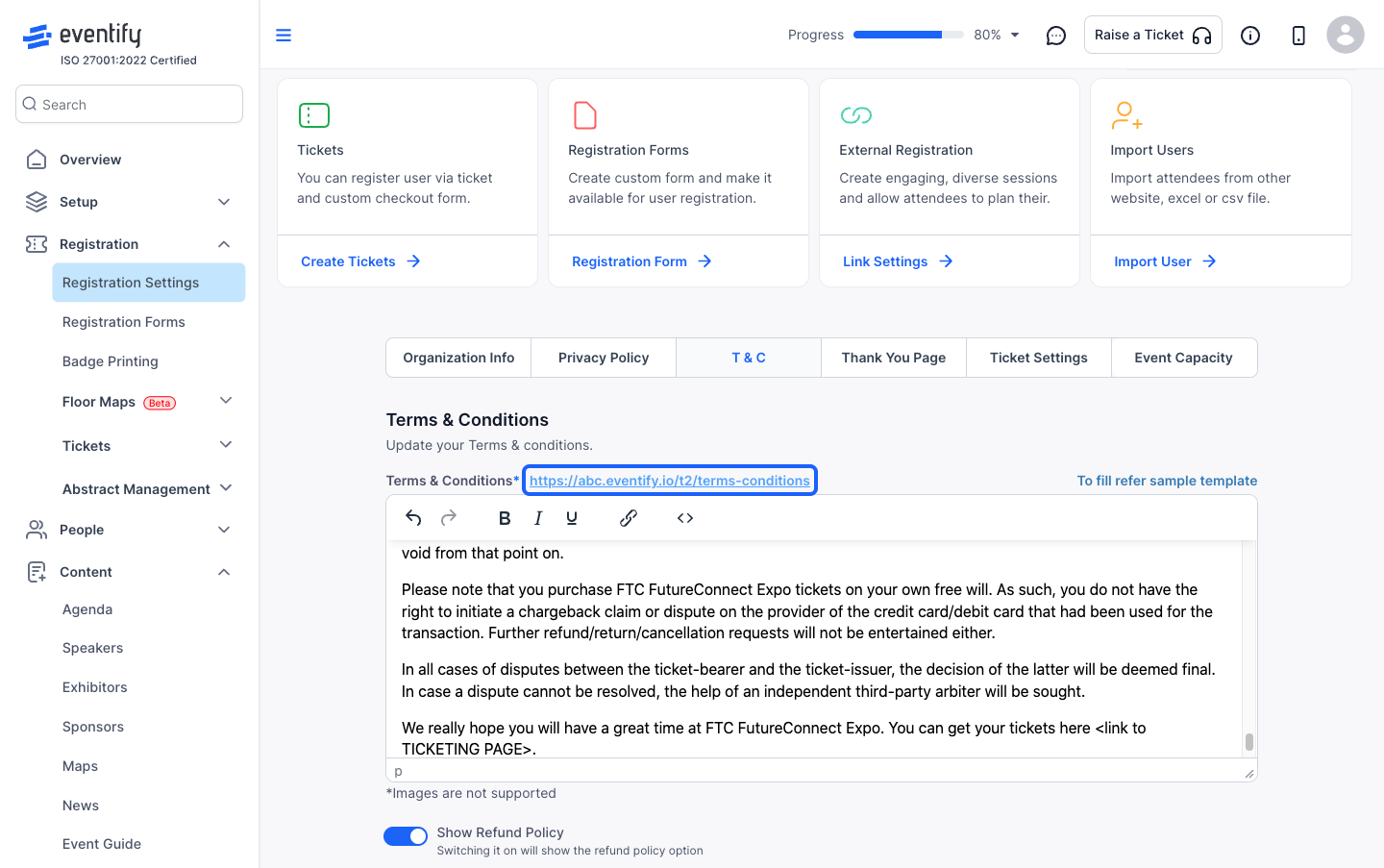
19: Turn "Show Refund Policy" on if you want to offer a refund policy
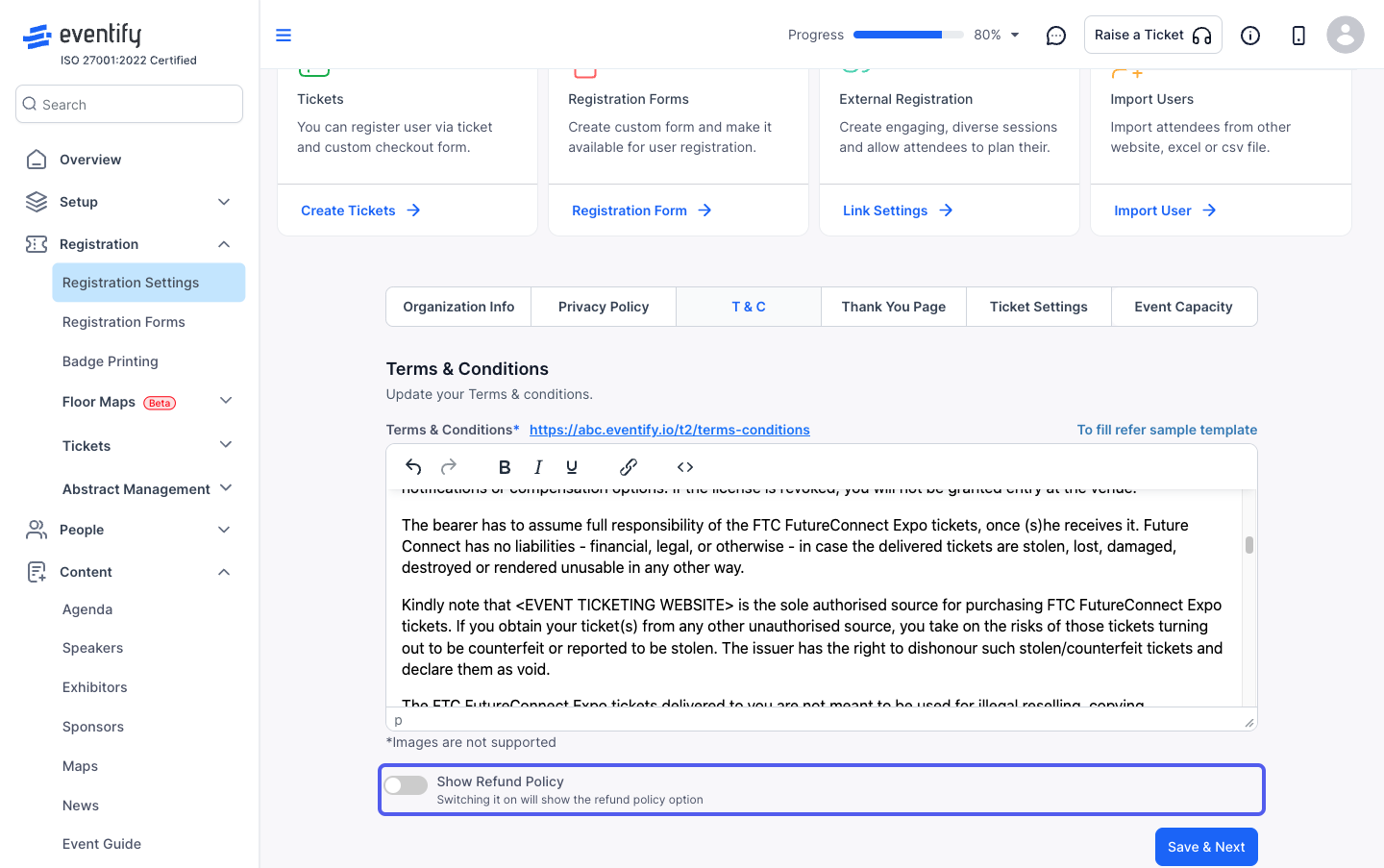
20: Turn "Show Refund Policy" on if you want to offer a refund policy
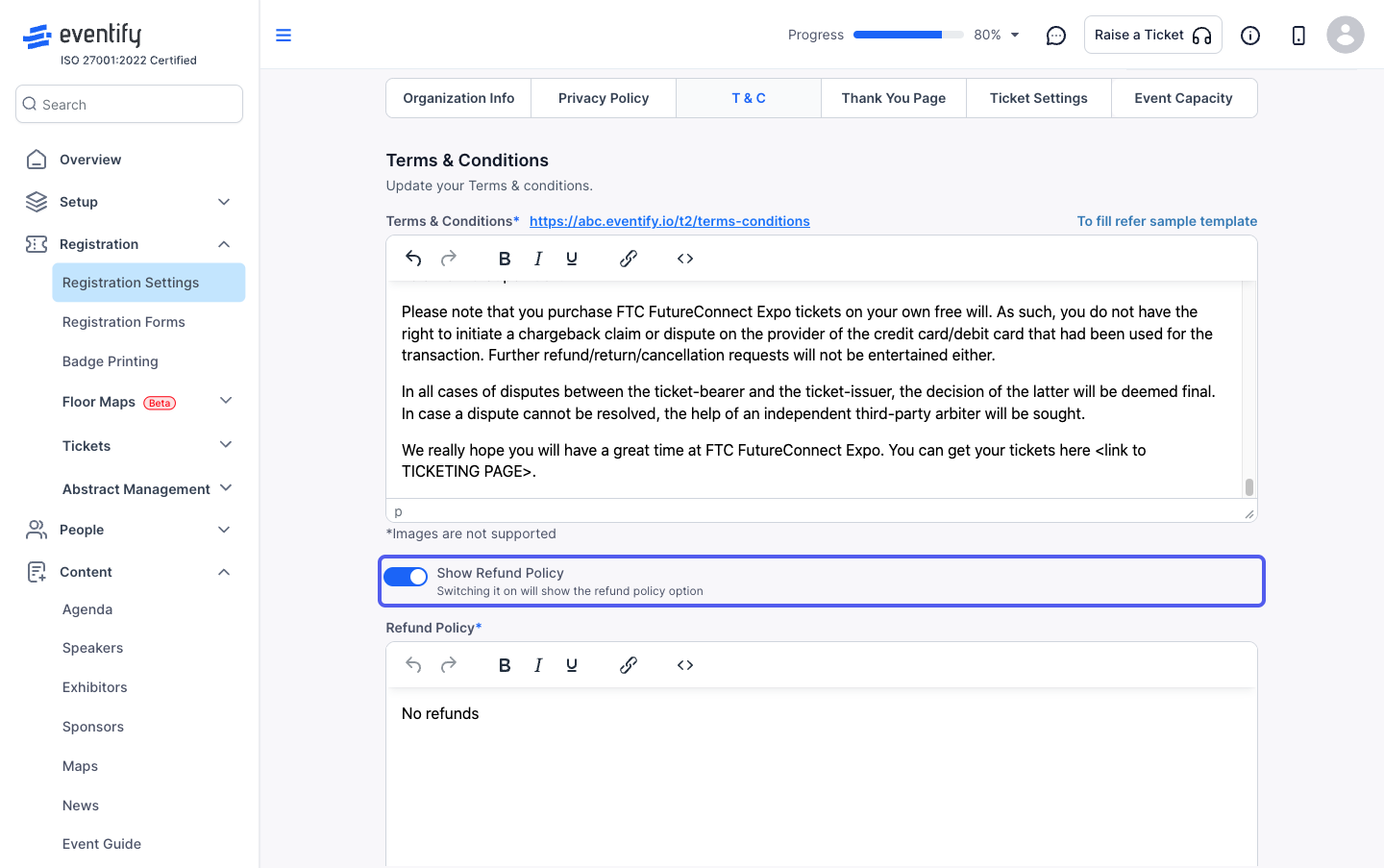
21: Define your refund policy
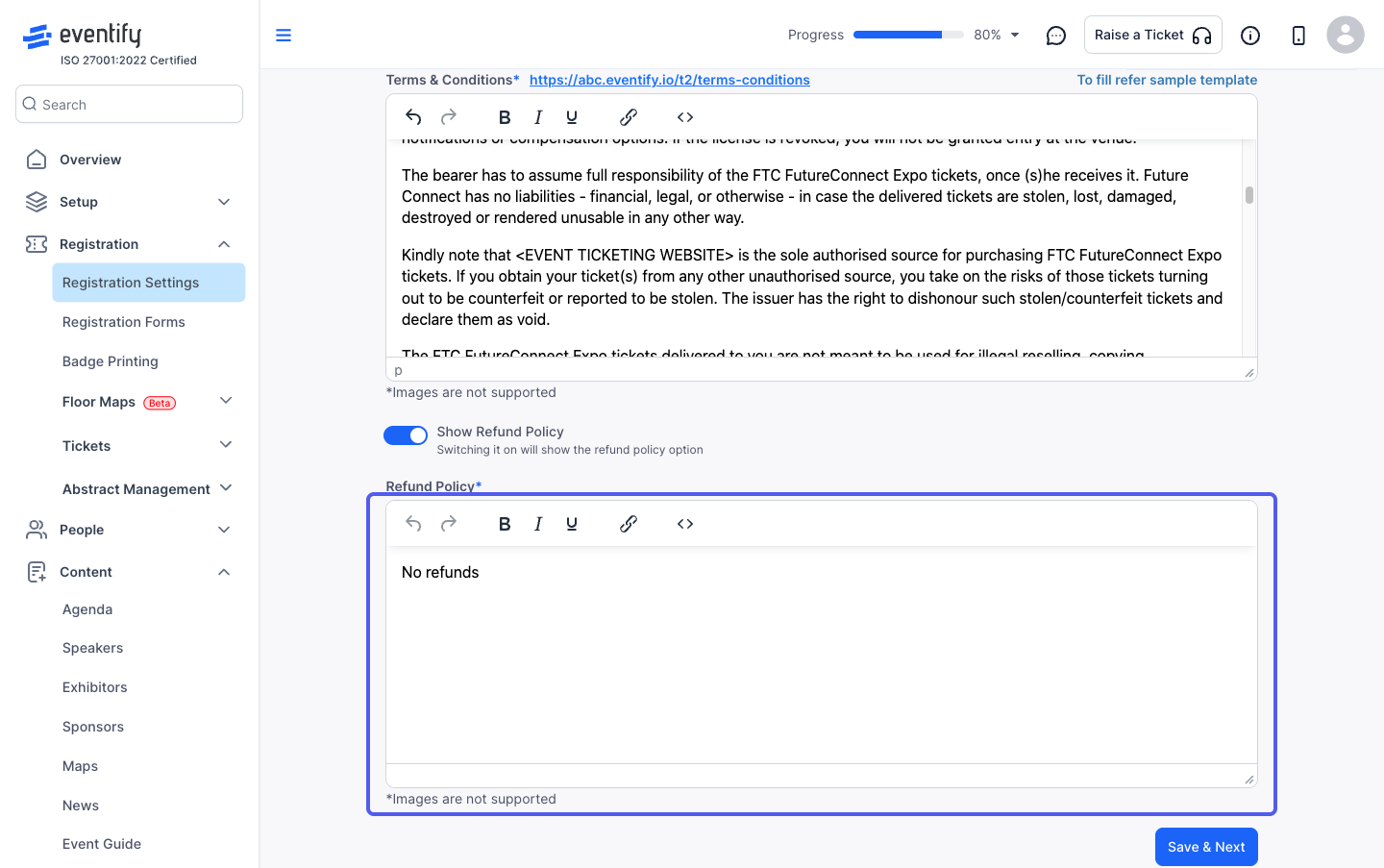
22: Set up the Thank You page for the event
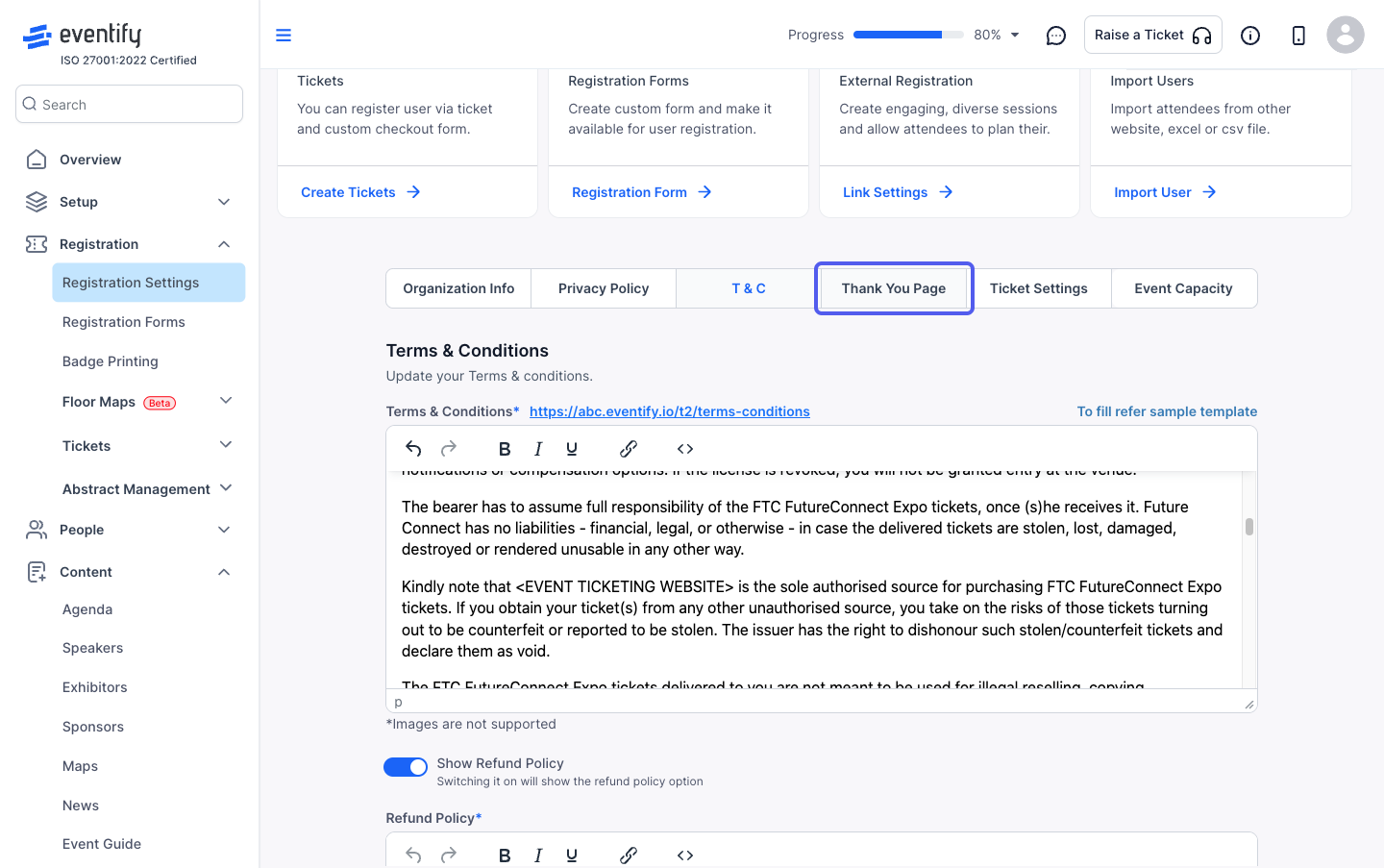
23: You can add text to Eventify's page or add an external link
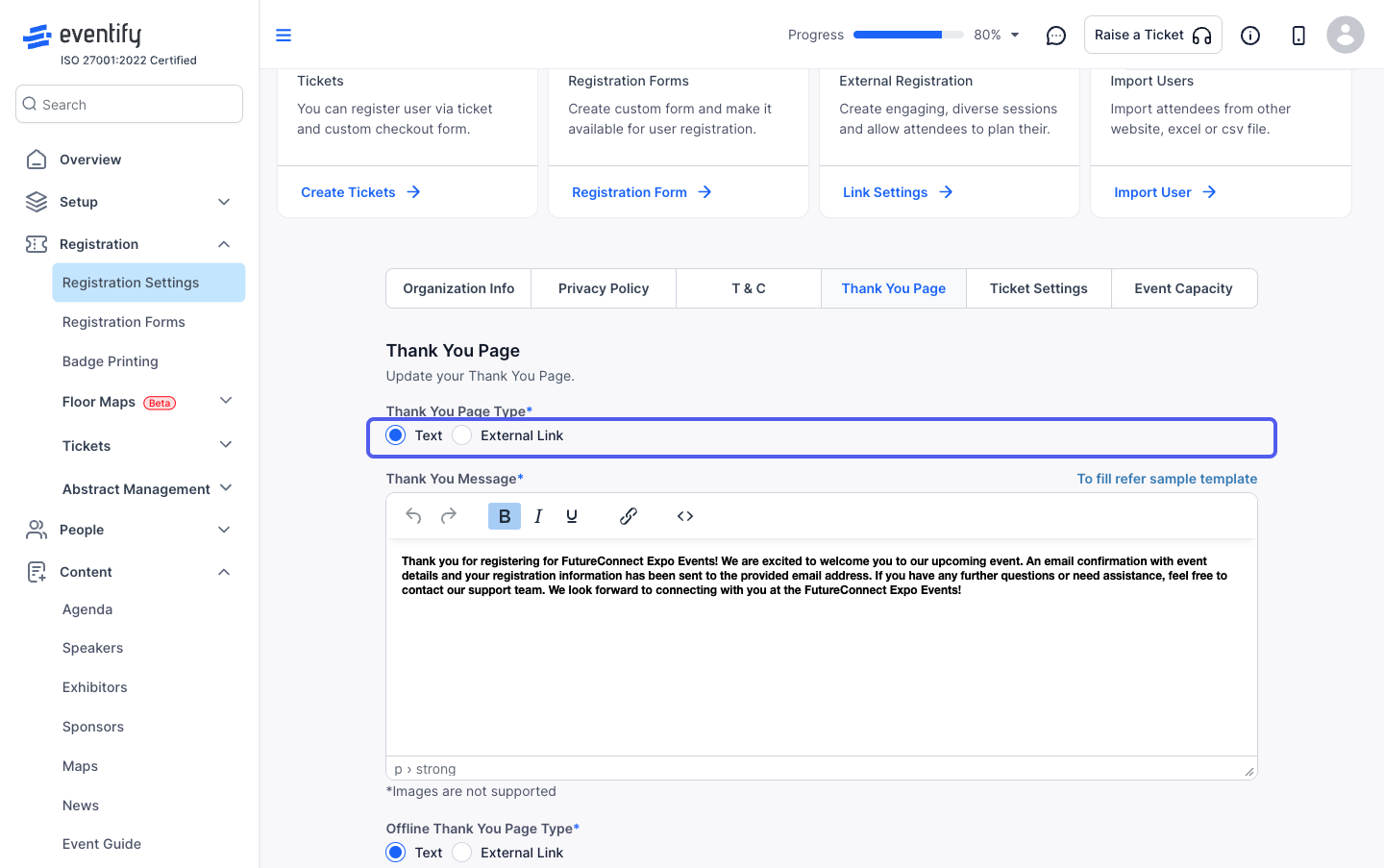
24: Click on “External Link” to add an external thank you page
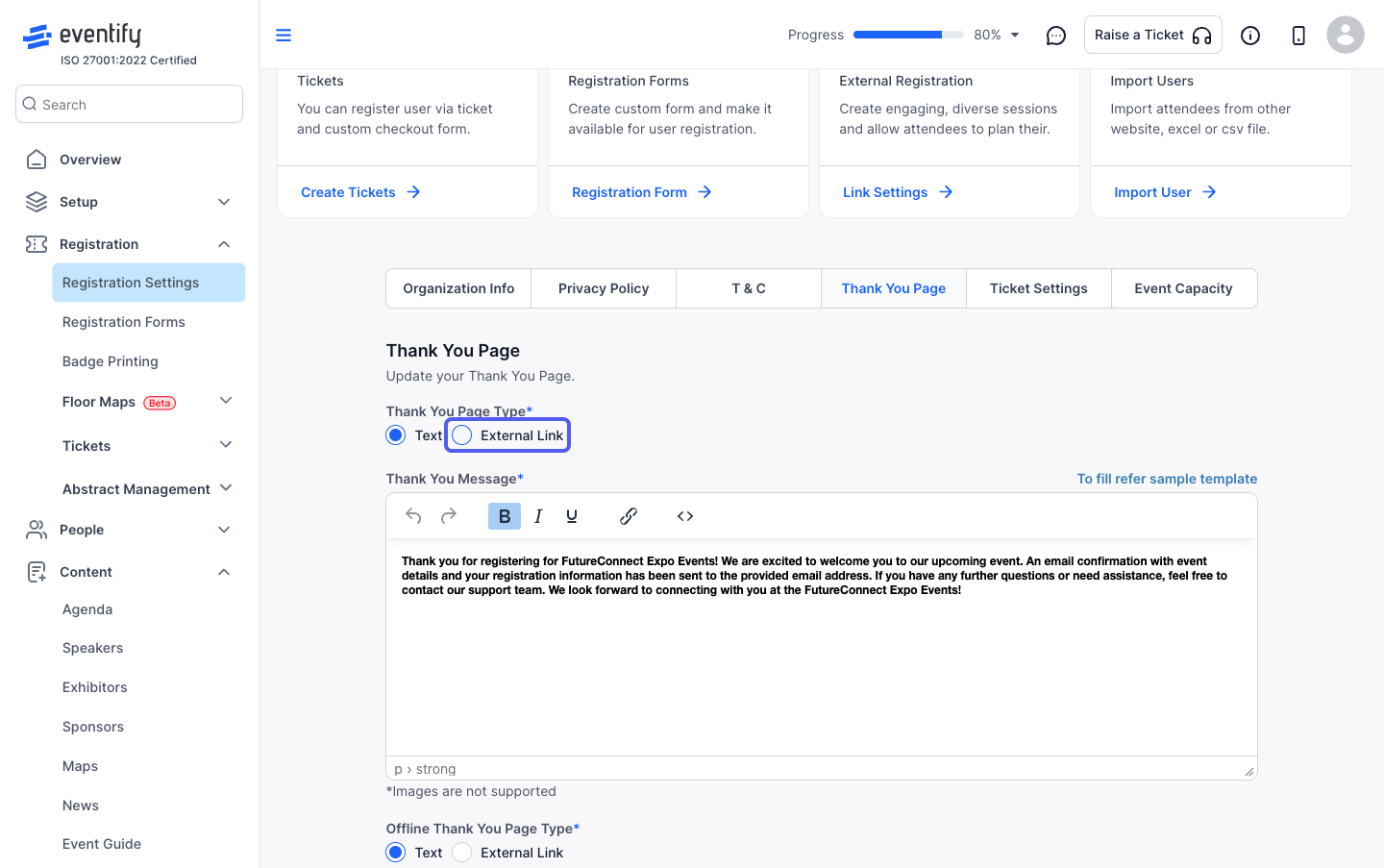
25: Enter the page url
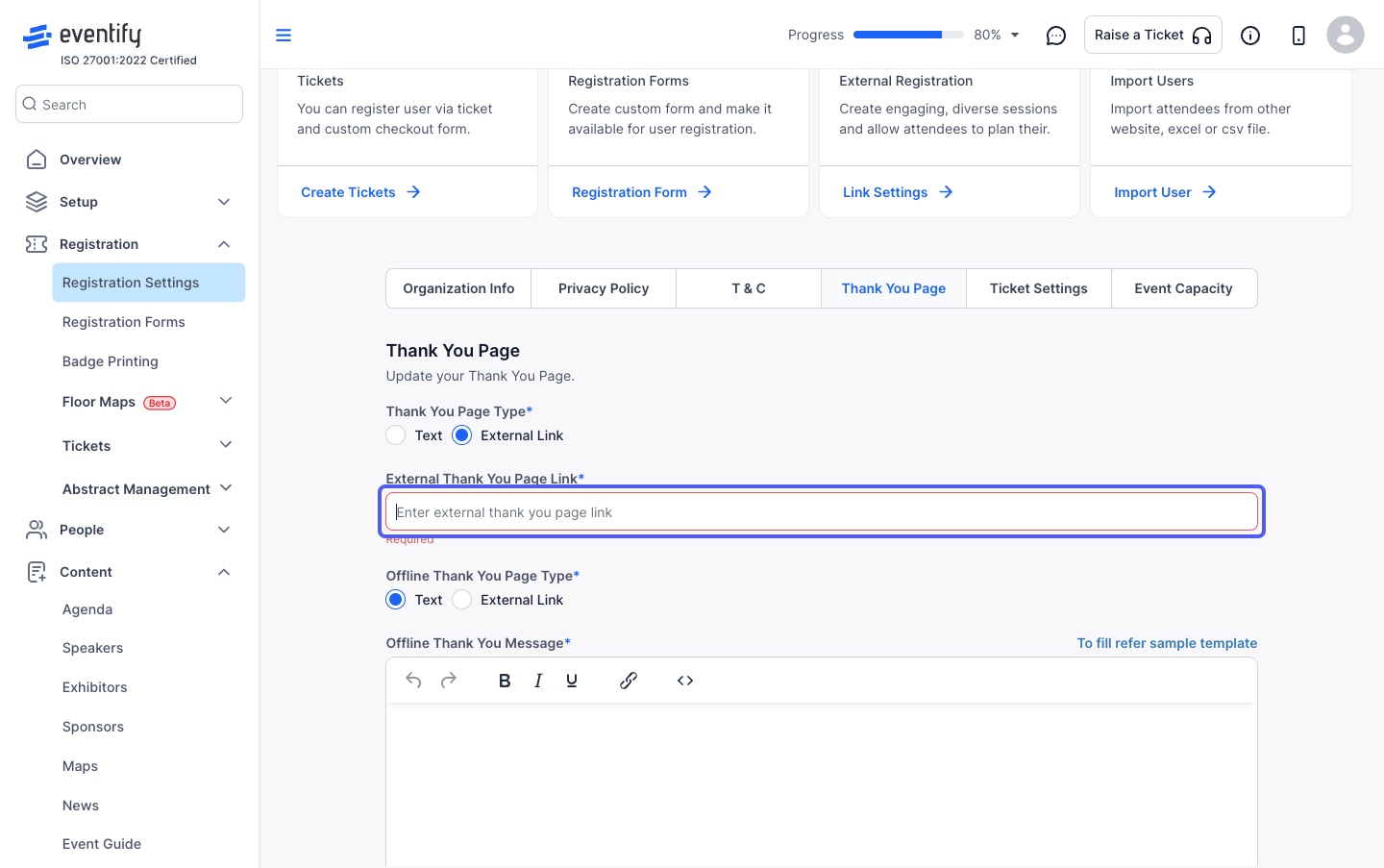
26: Or enter the text message
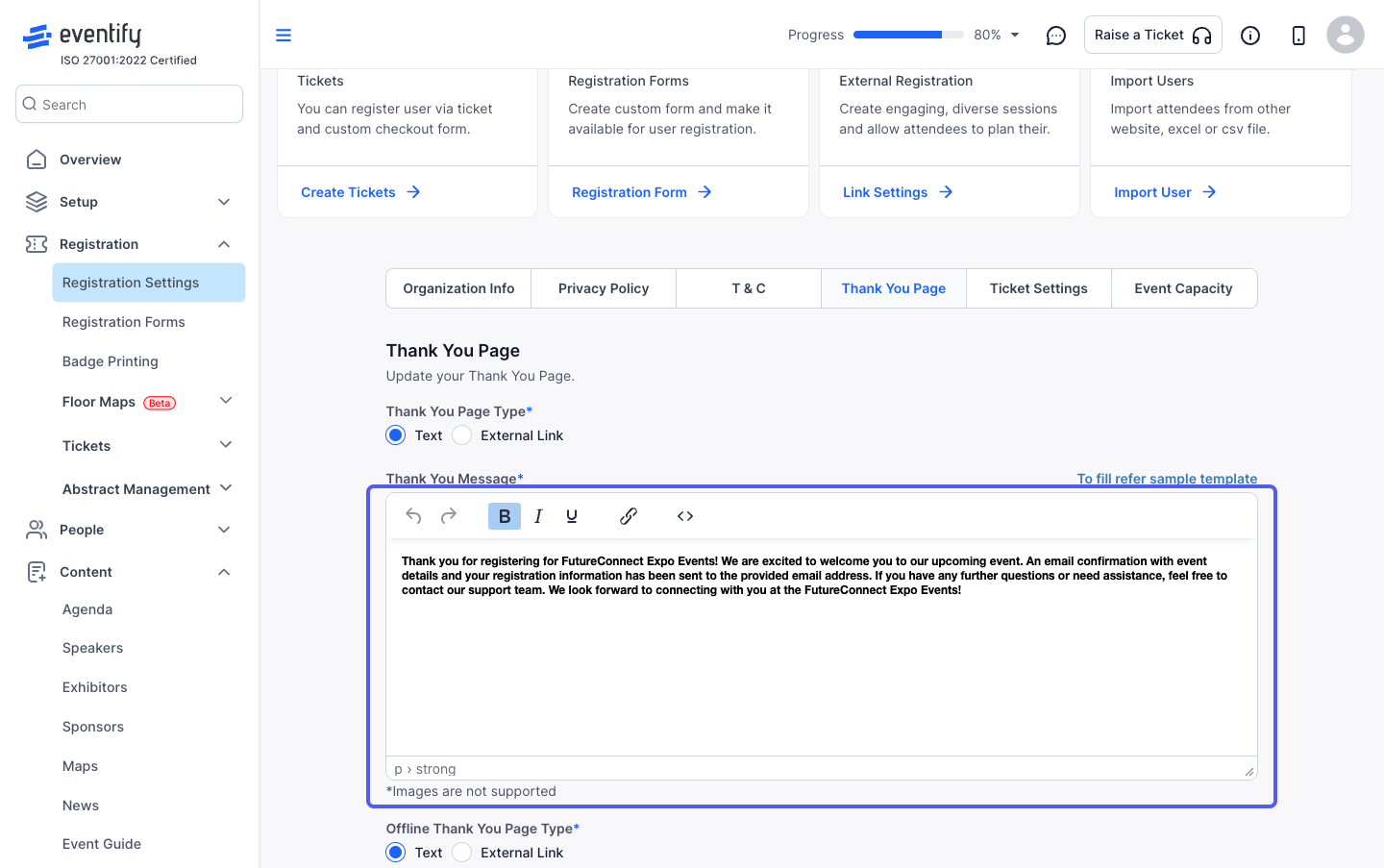
27: You can add a different thank you message for offline payments
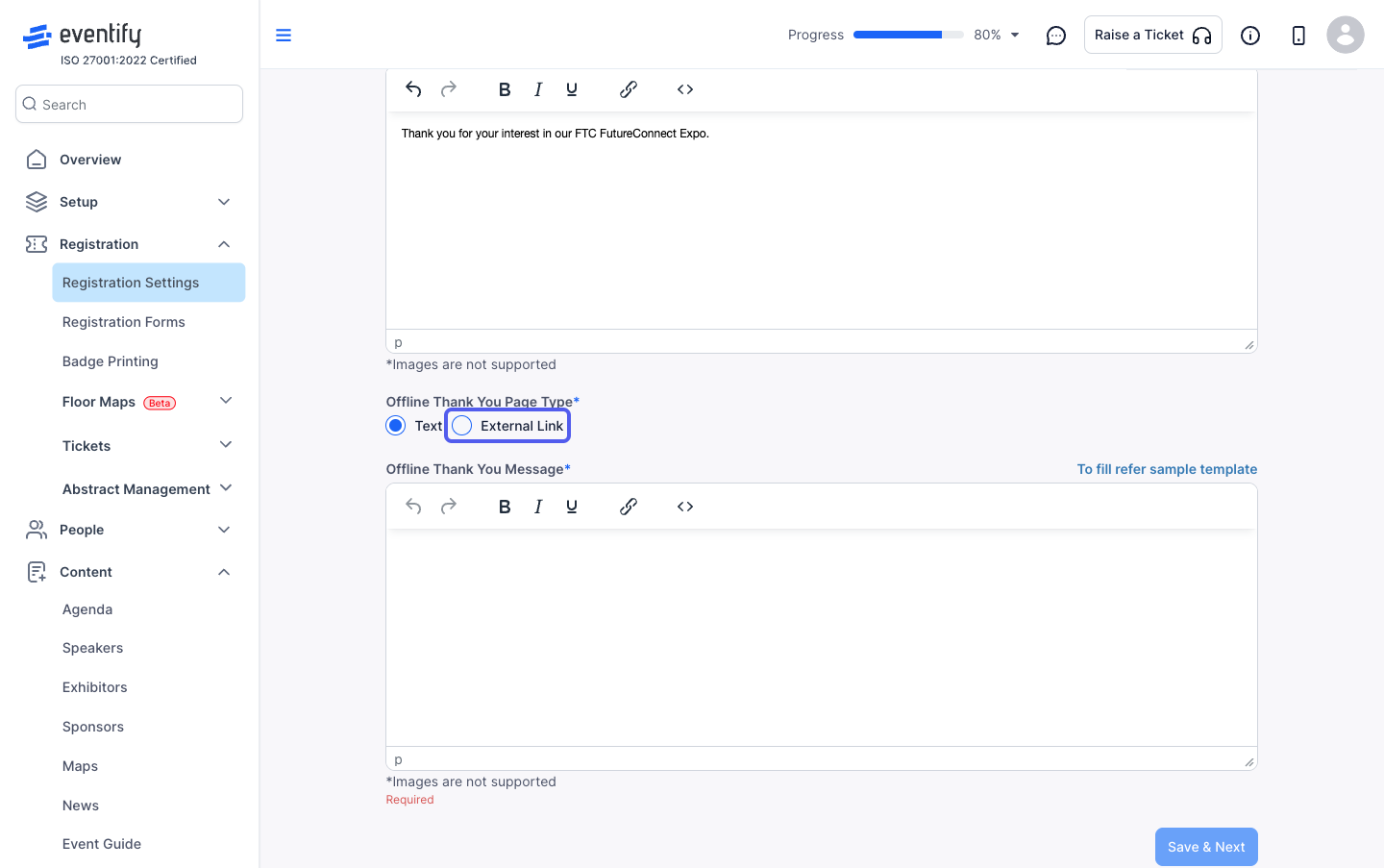
28: Or redirect the offline payment type users to an “External Link”
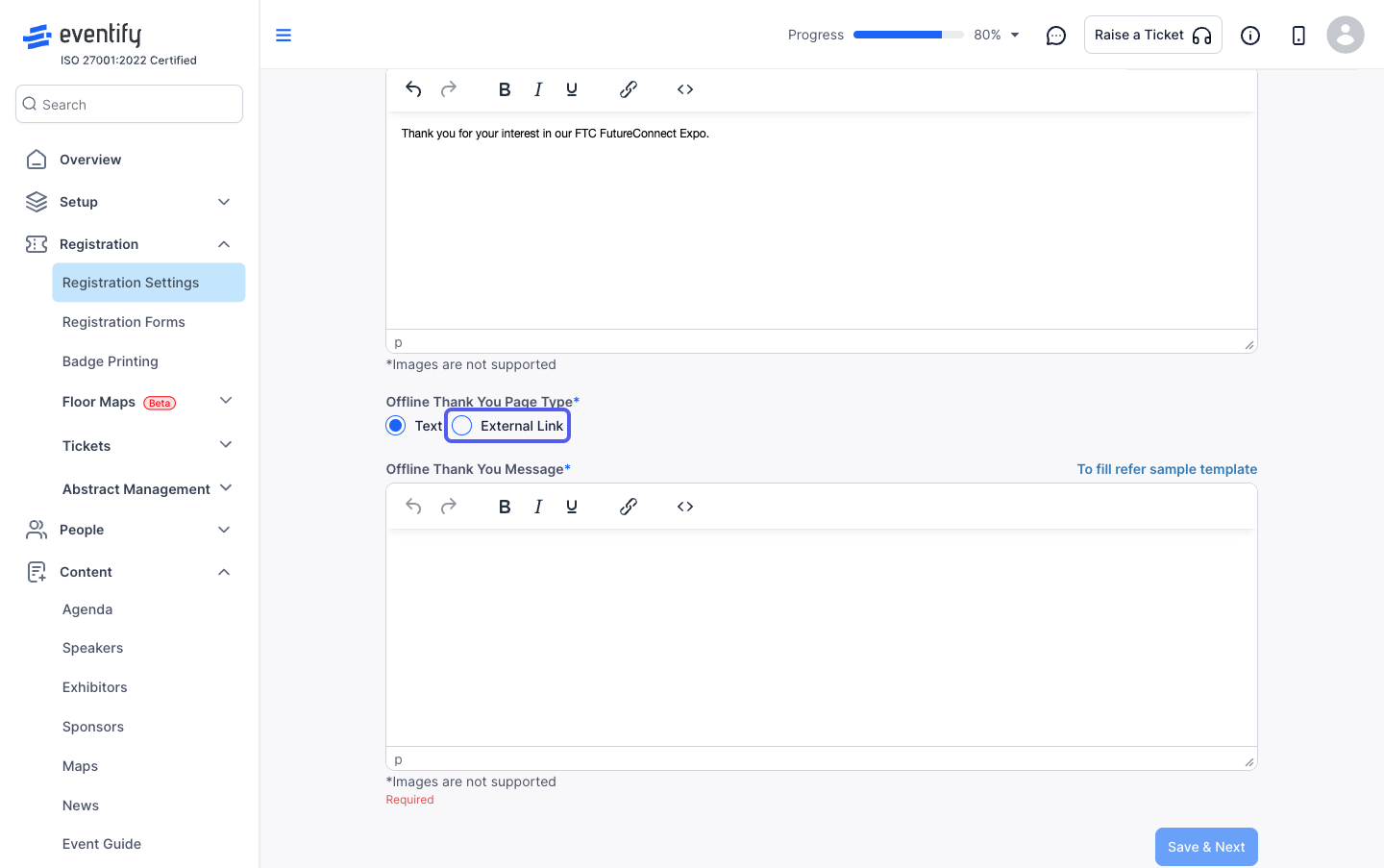
29: Set up the Ticket Settings for the event
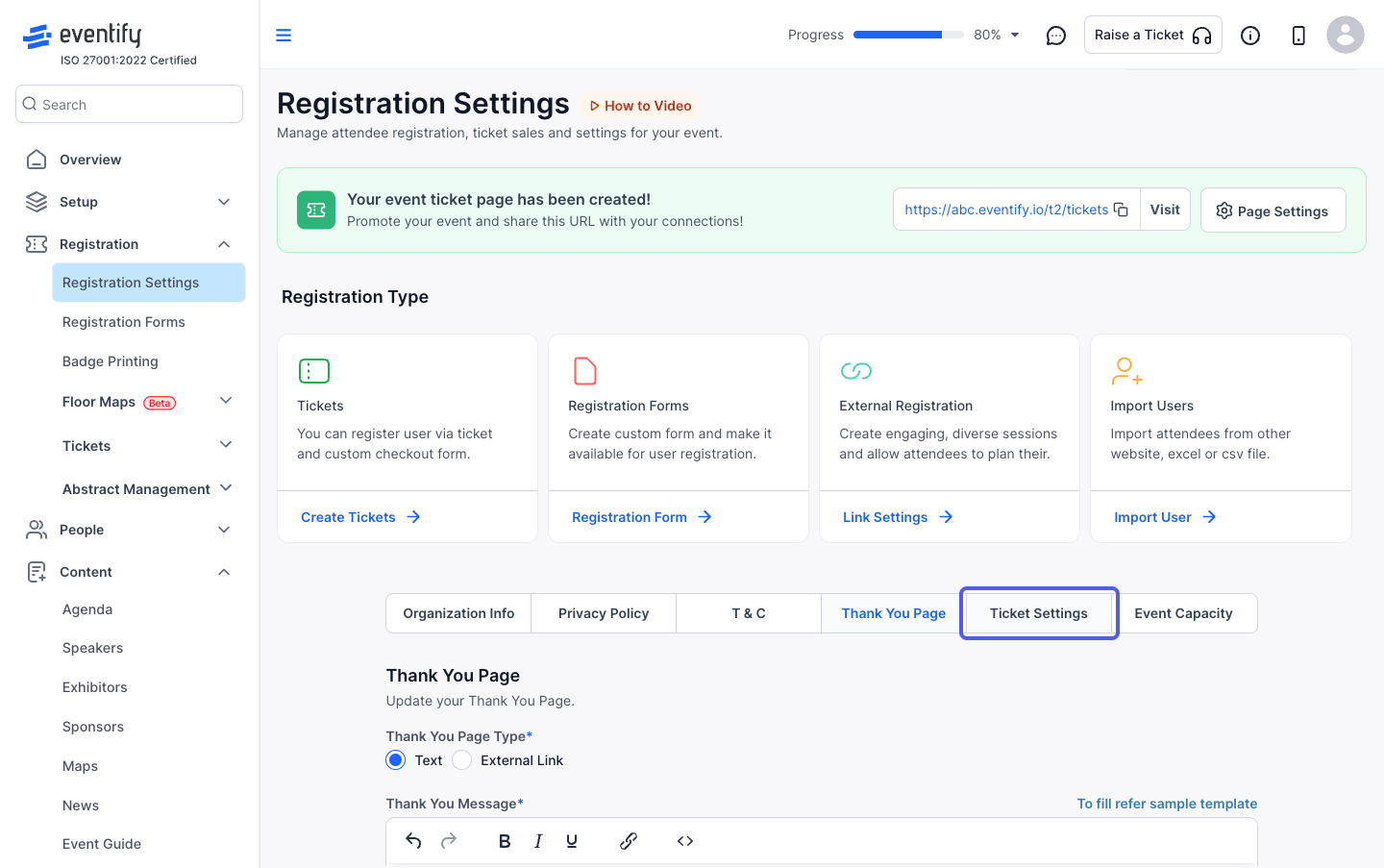
30: Turn the settings on or off depending on the requirement
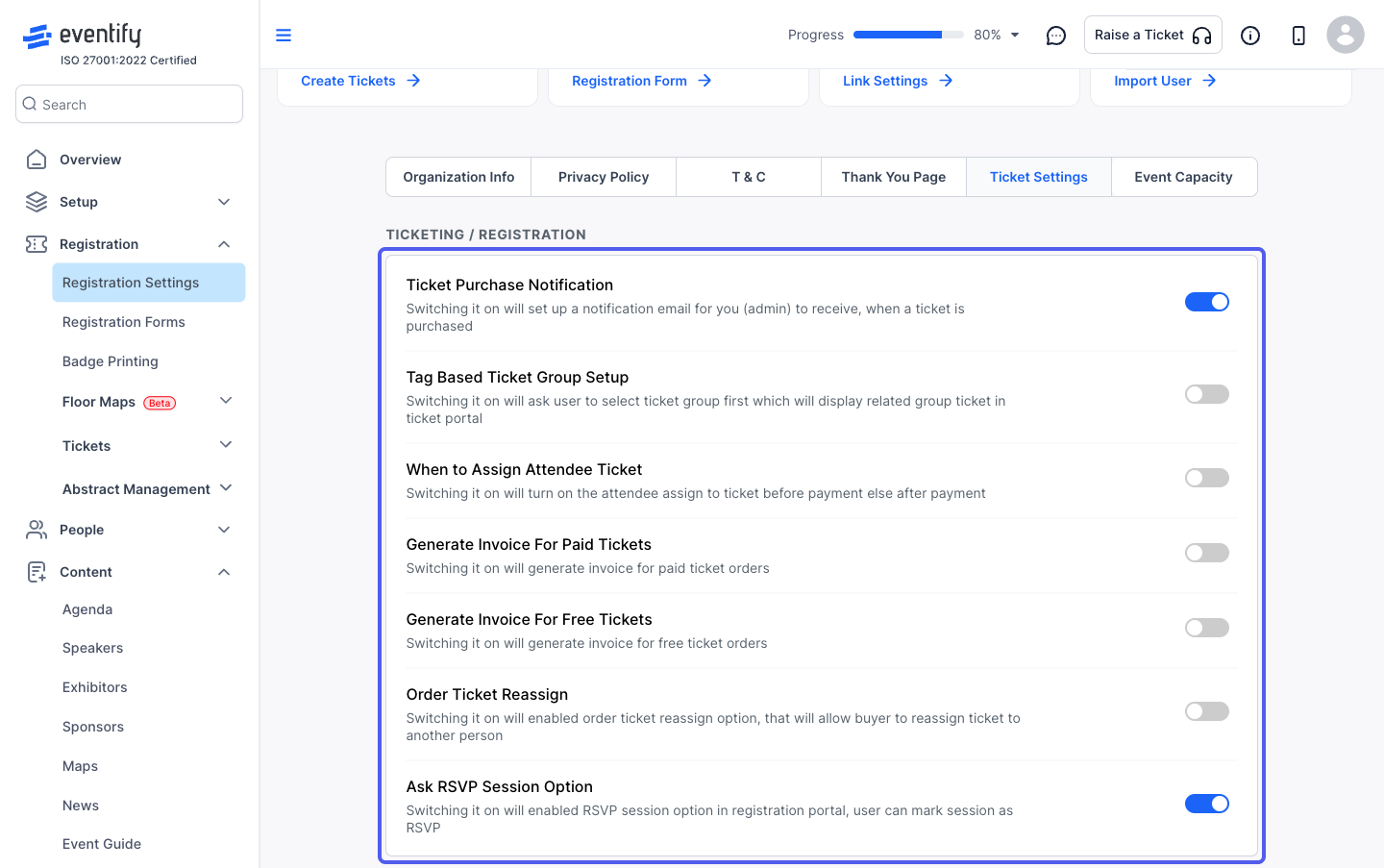
31: Turn this on, if you require all event admins to receive an email with every ticket purchase
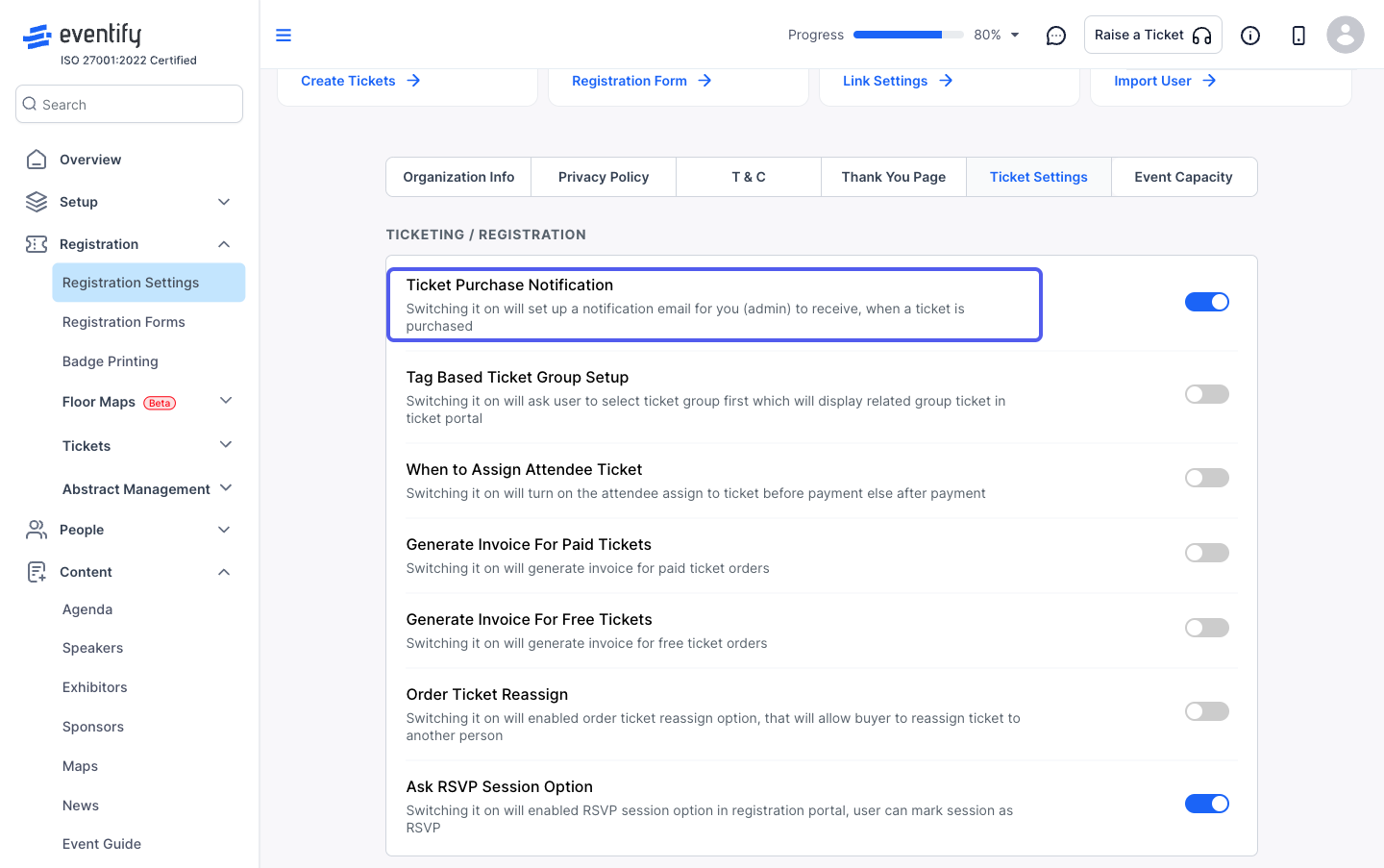
32: Turn this on, if you require to display the tickets in groups on the ticketing page
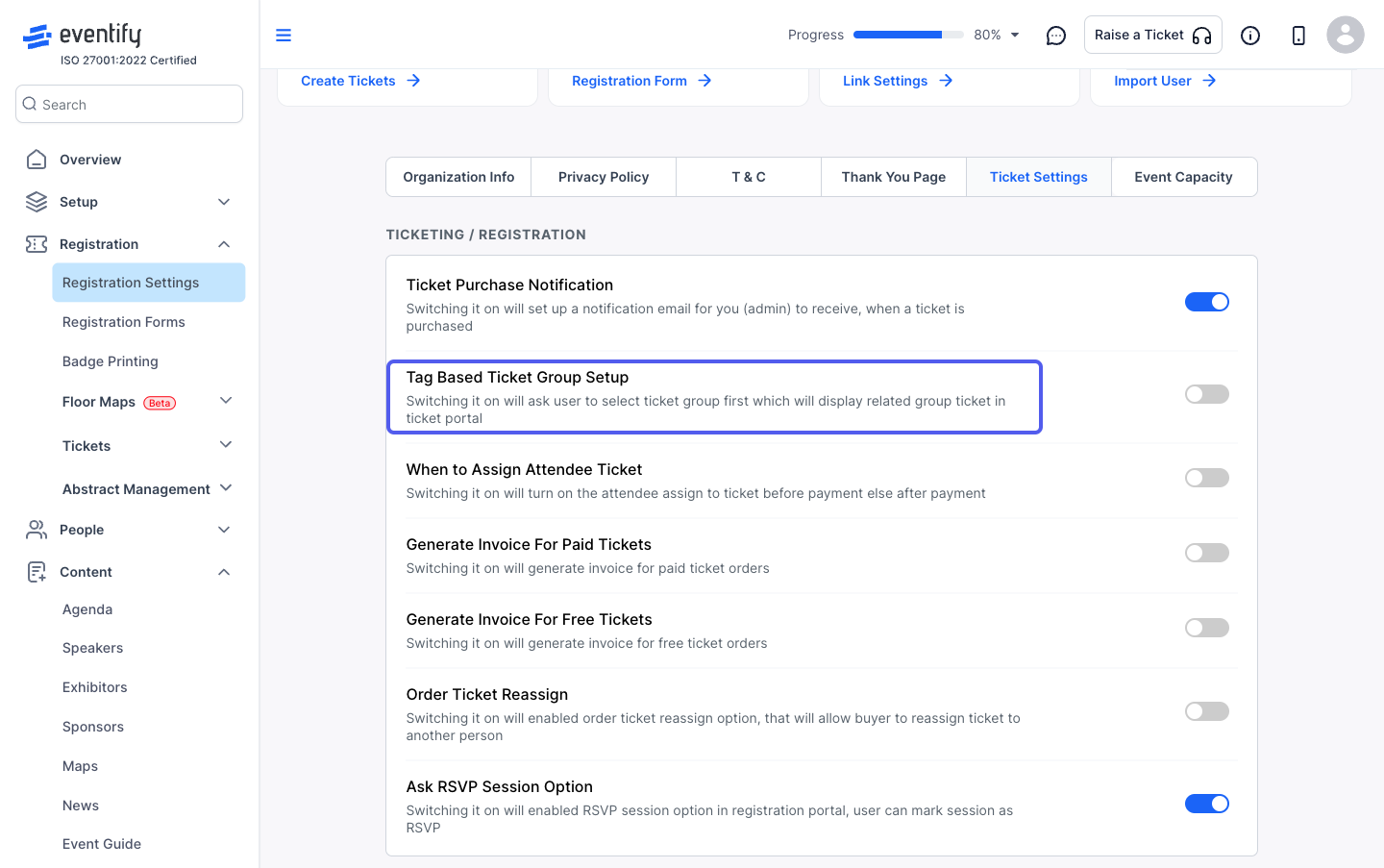
33: Turn this on, if you want the attendees to be assigned to the tickets before the payment step
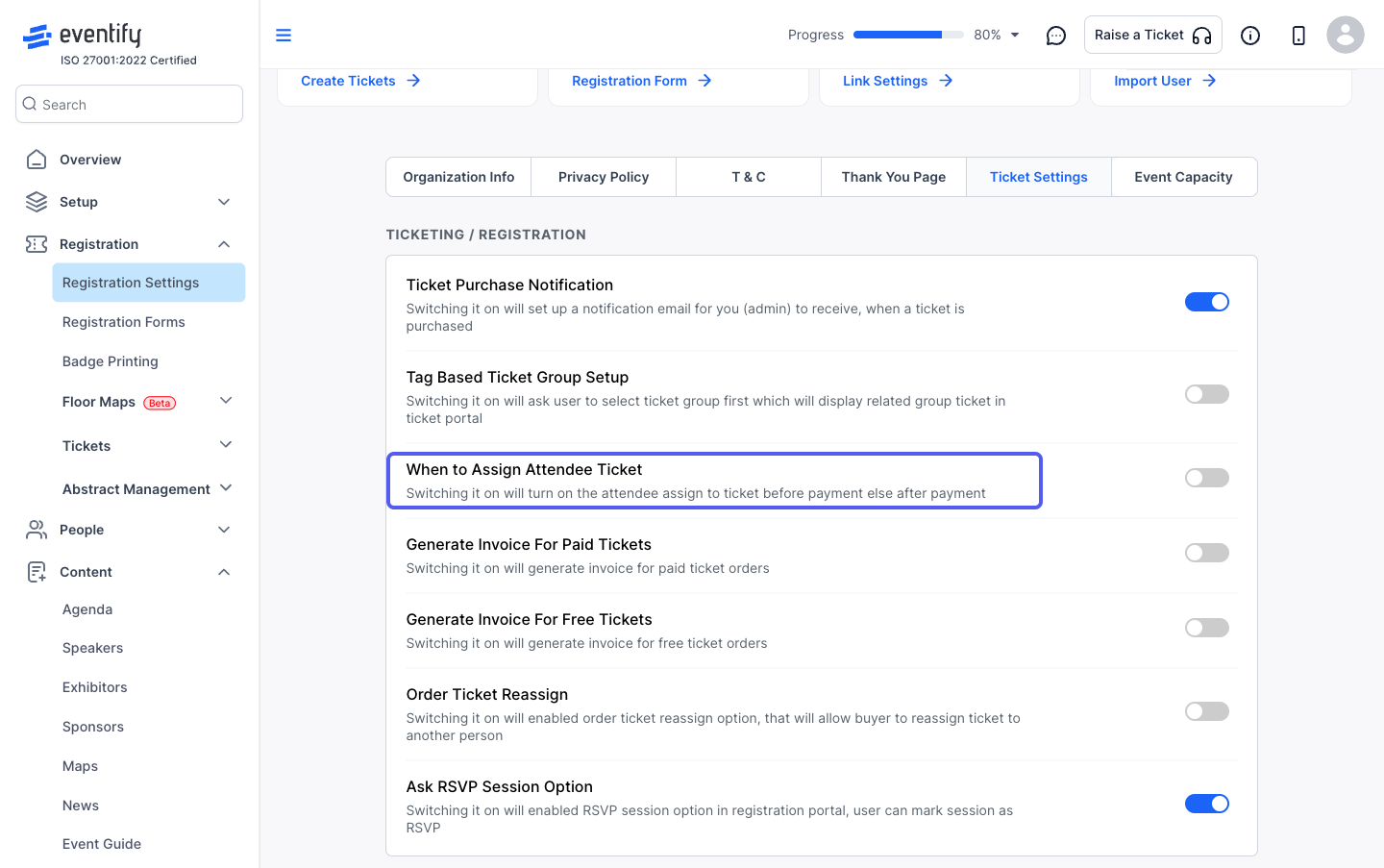
34: Turn this on, if you want to generate invoice for all paid tickets only
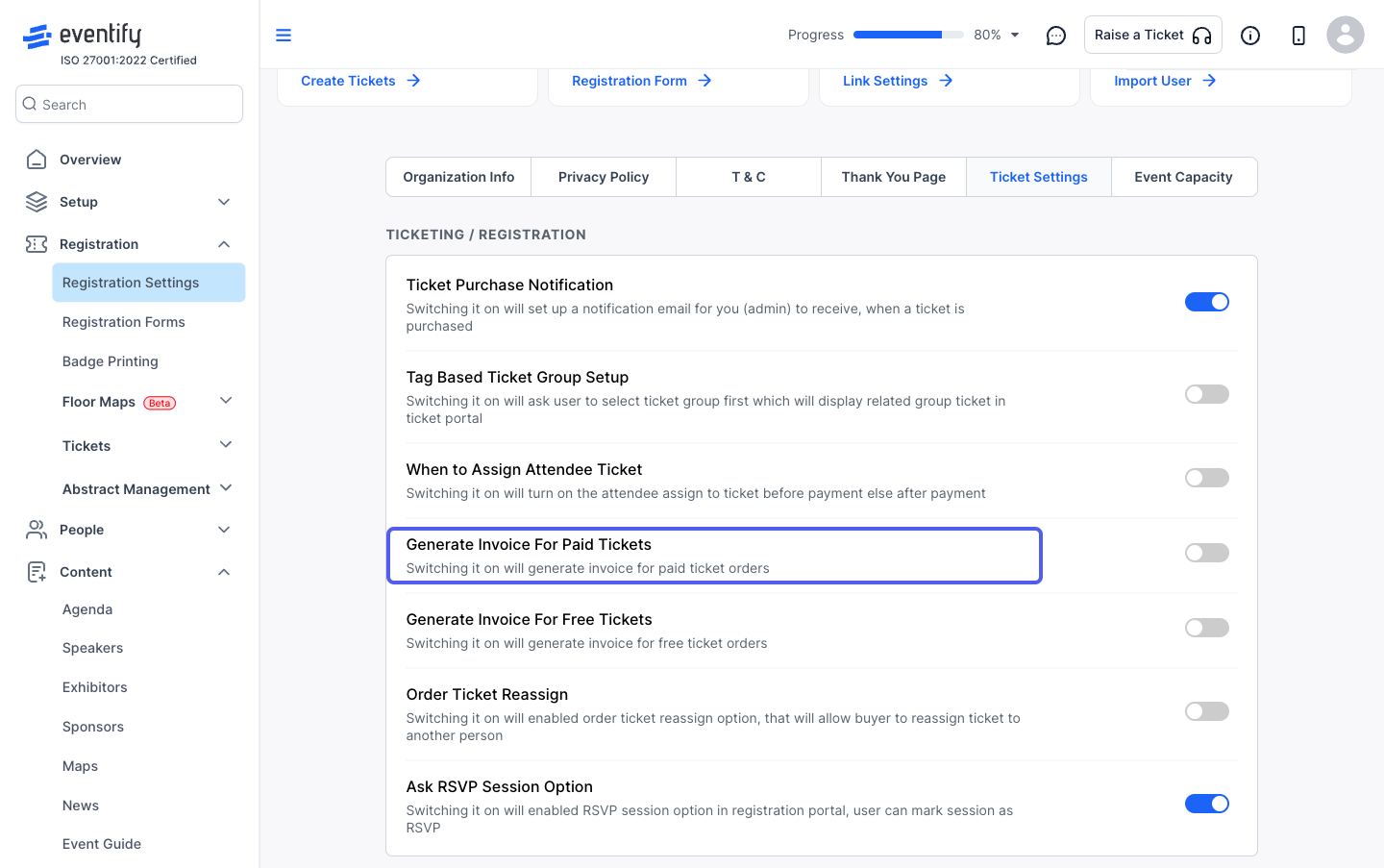
35: Turn this on, if you want to generate invoice for all free tickets only
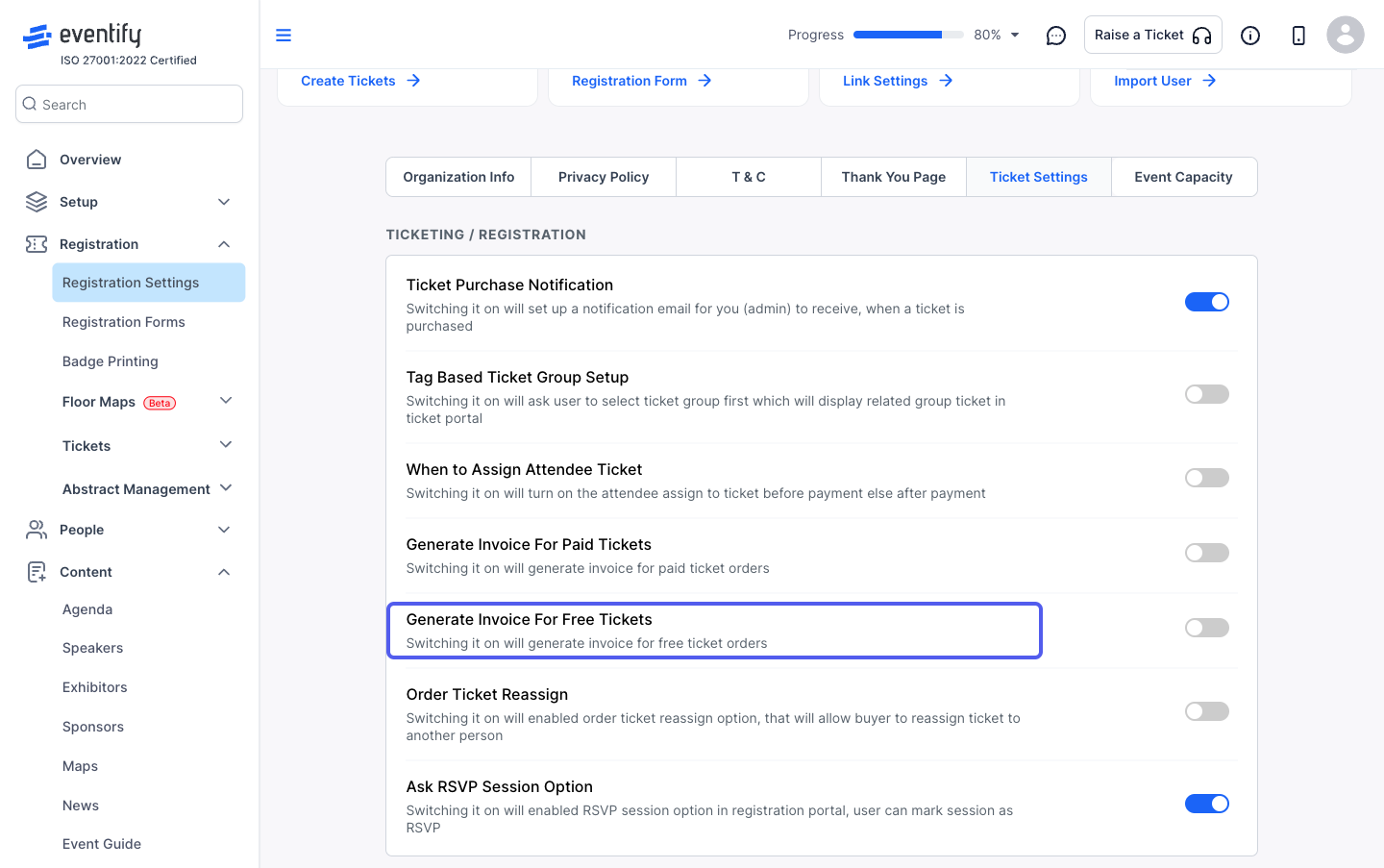
36: Turn this on, if you want to allow reassignment of the ticket
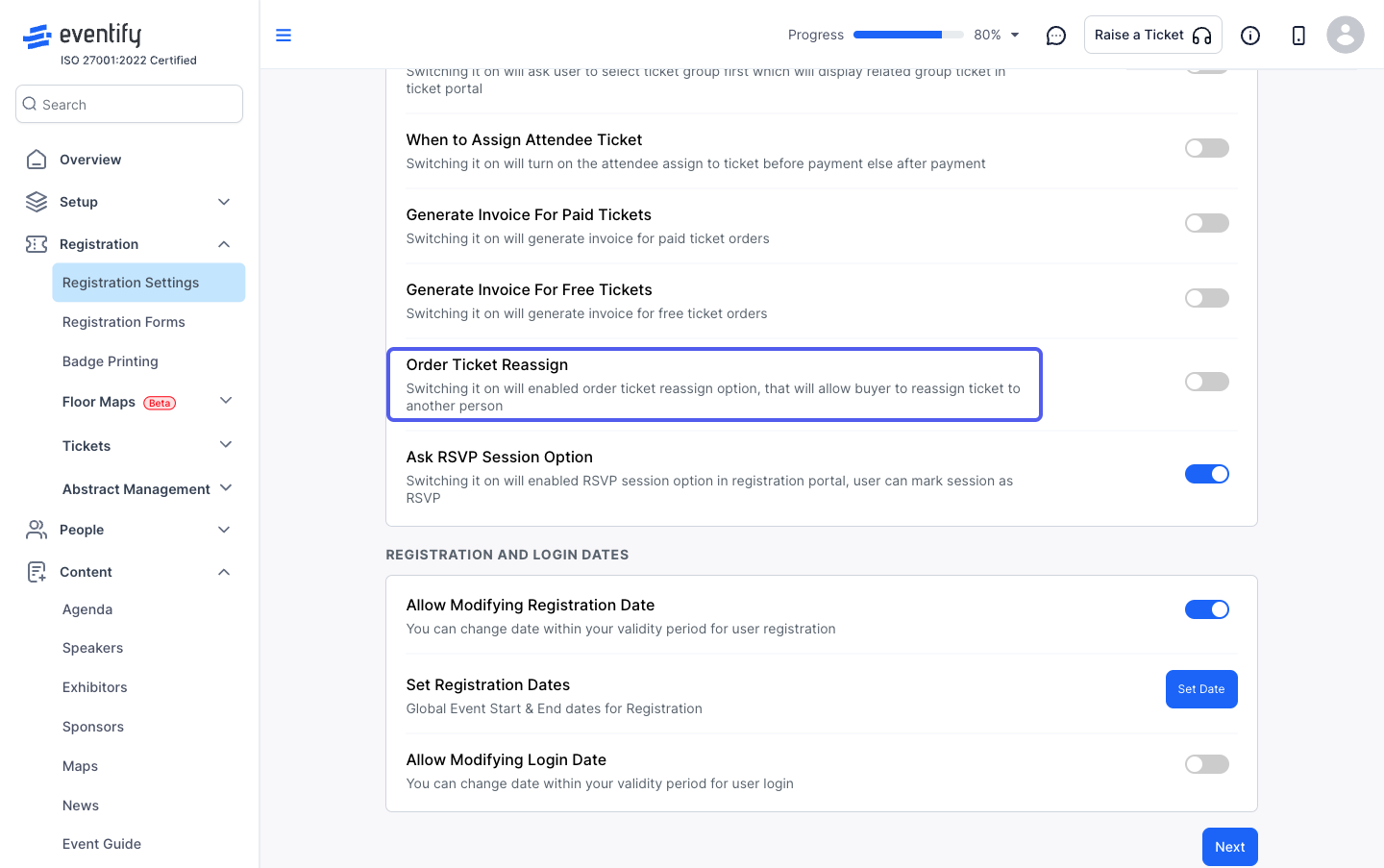
37: Turn this on, if you want to log RSVP to sessions during ticket purchase
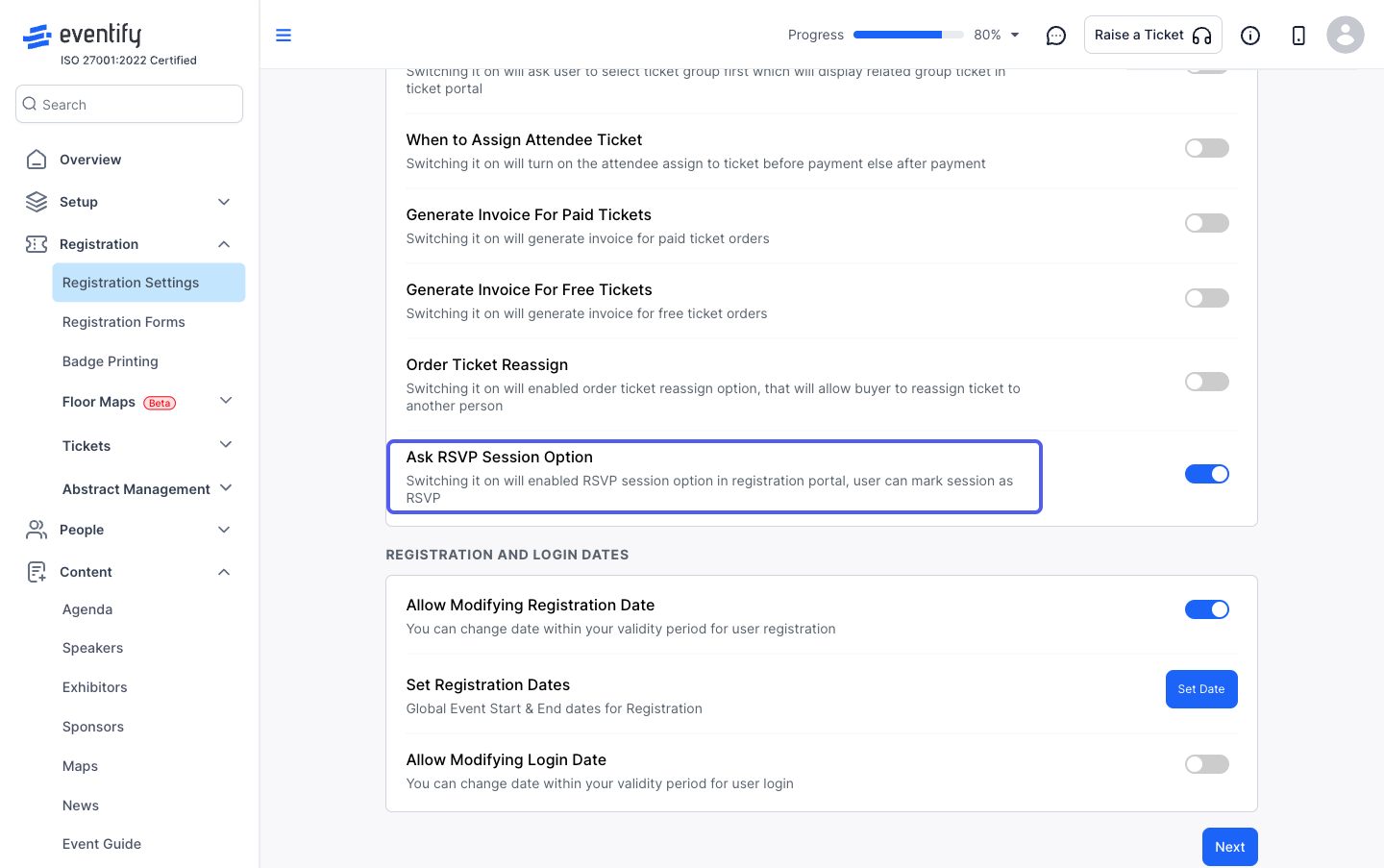
38: Turn this on, if you want to set a specific registration time period
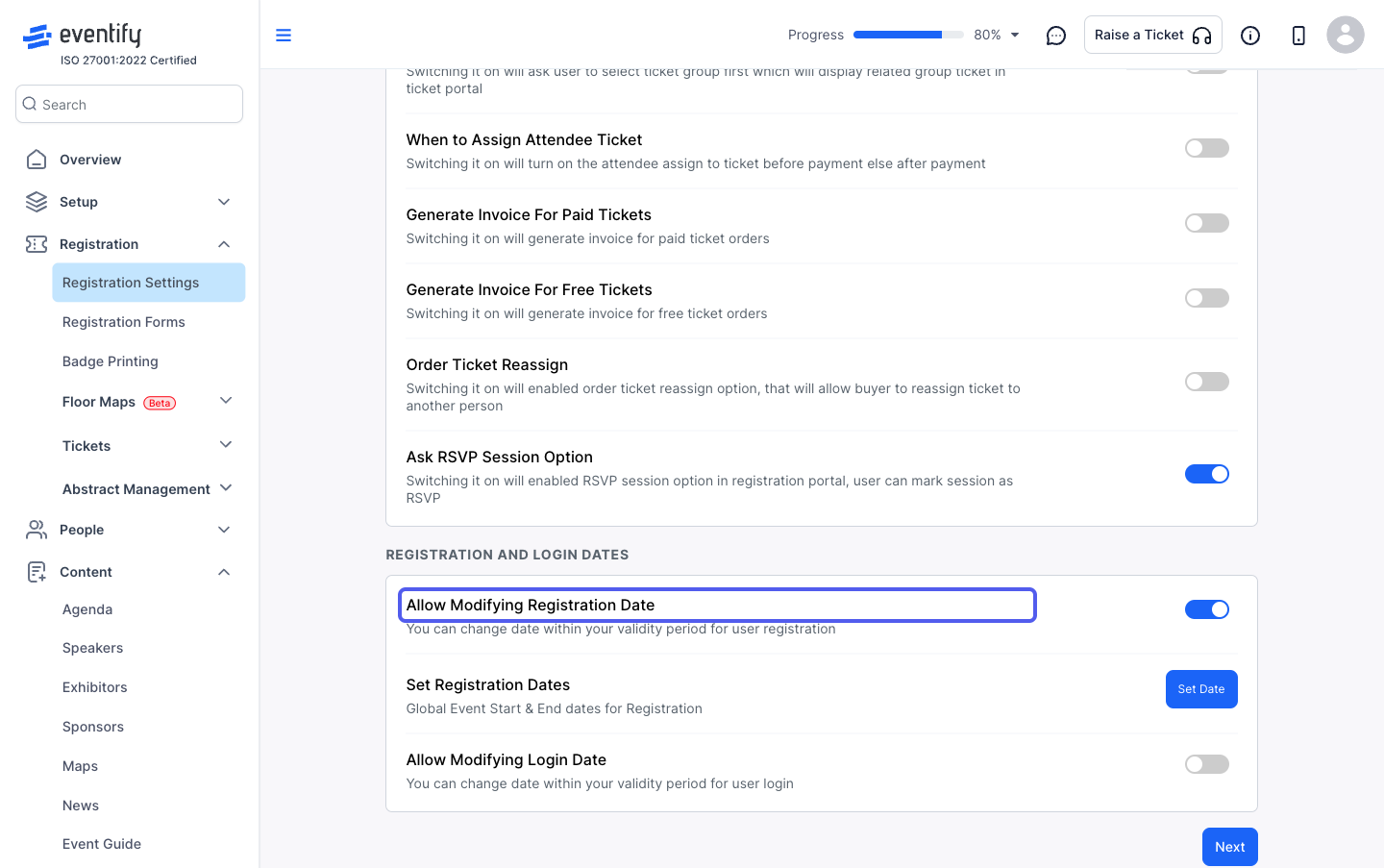
39: Set the registration dates if you want to limit it during your validity period
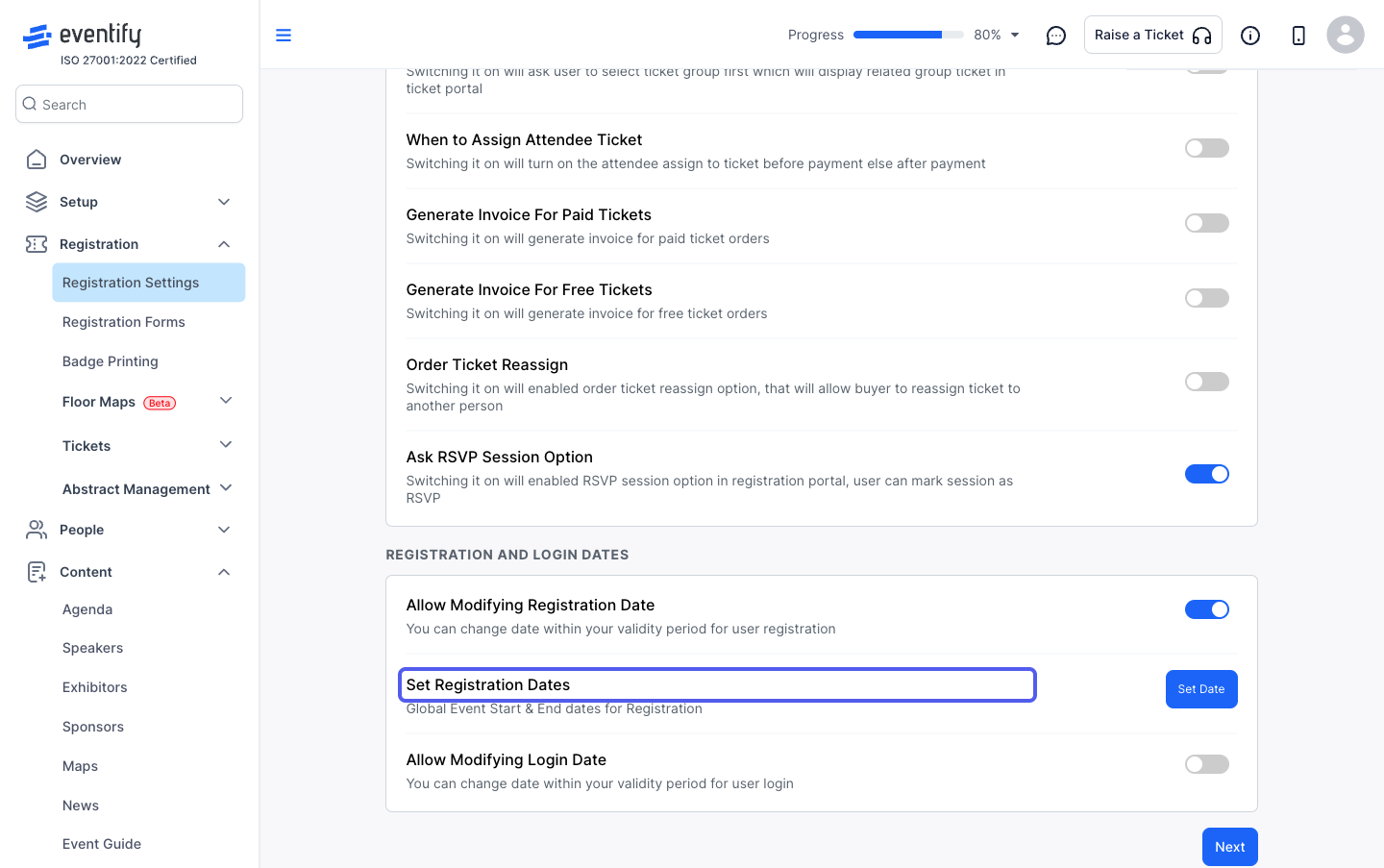
40: Click on "Set Date" to set specific registration start and end date
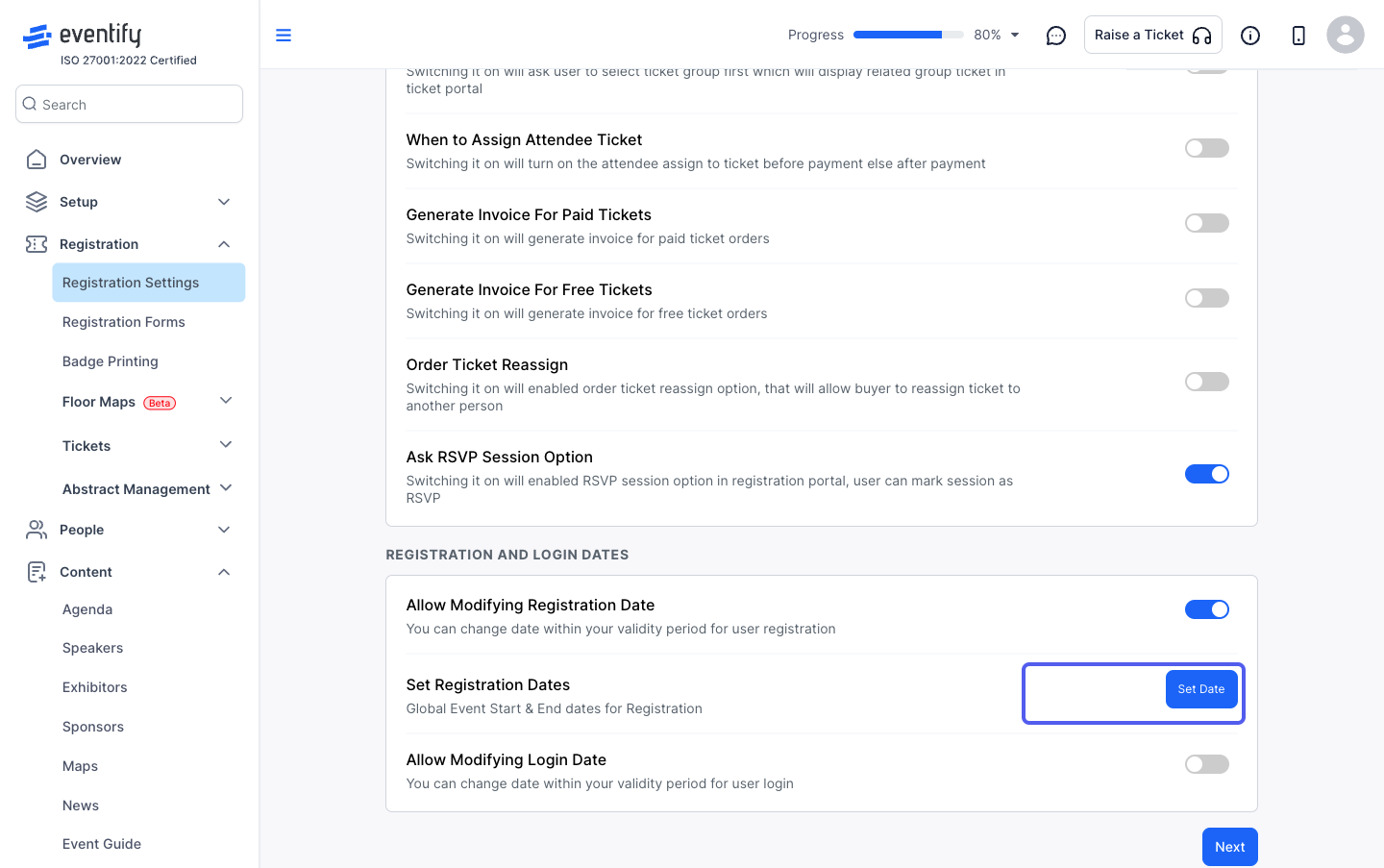
41: Set the dates and save
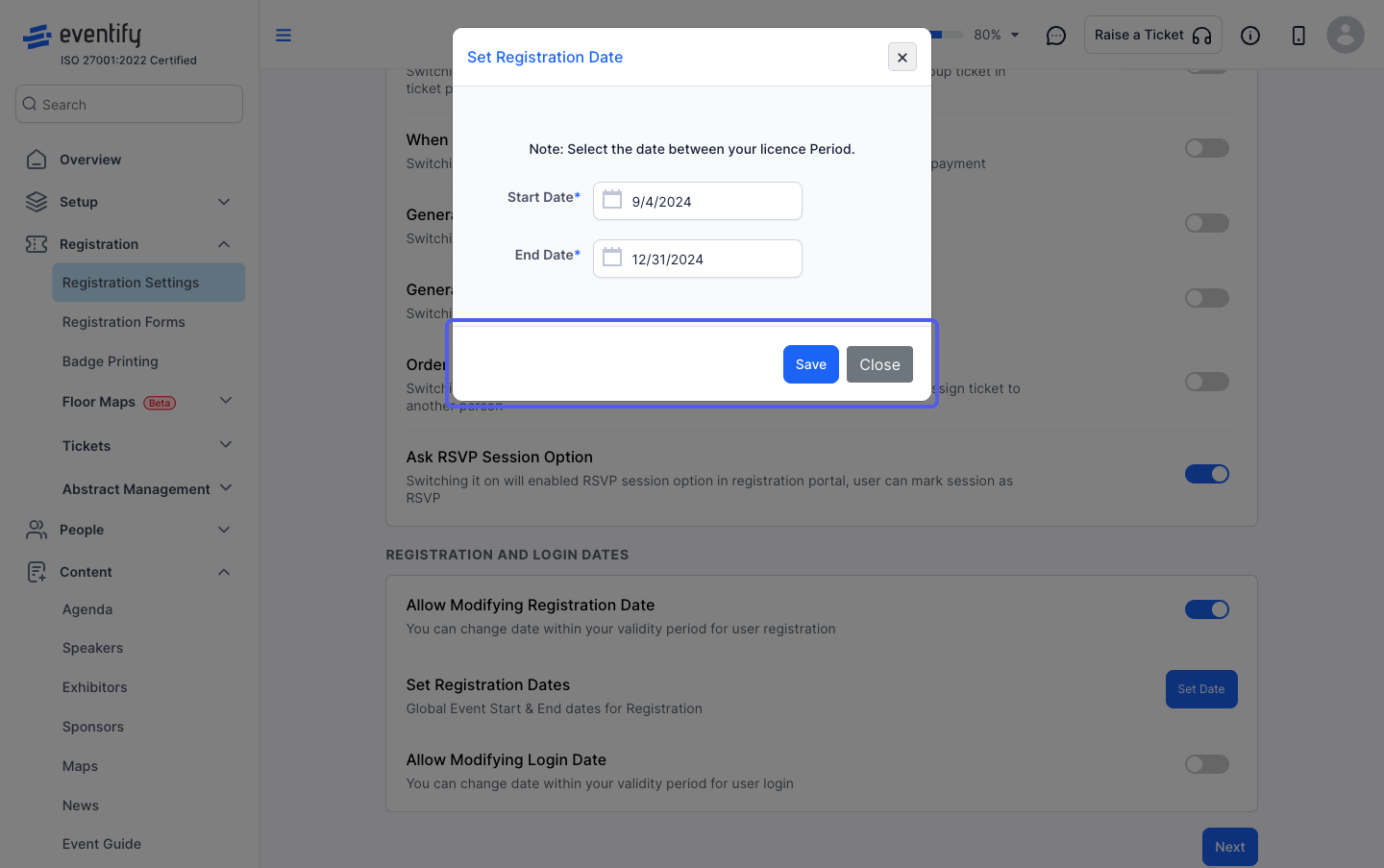
42: Turn this on, if you want to set a specific registration time period
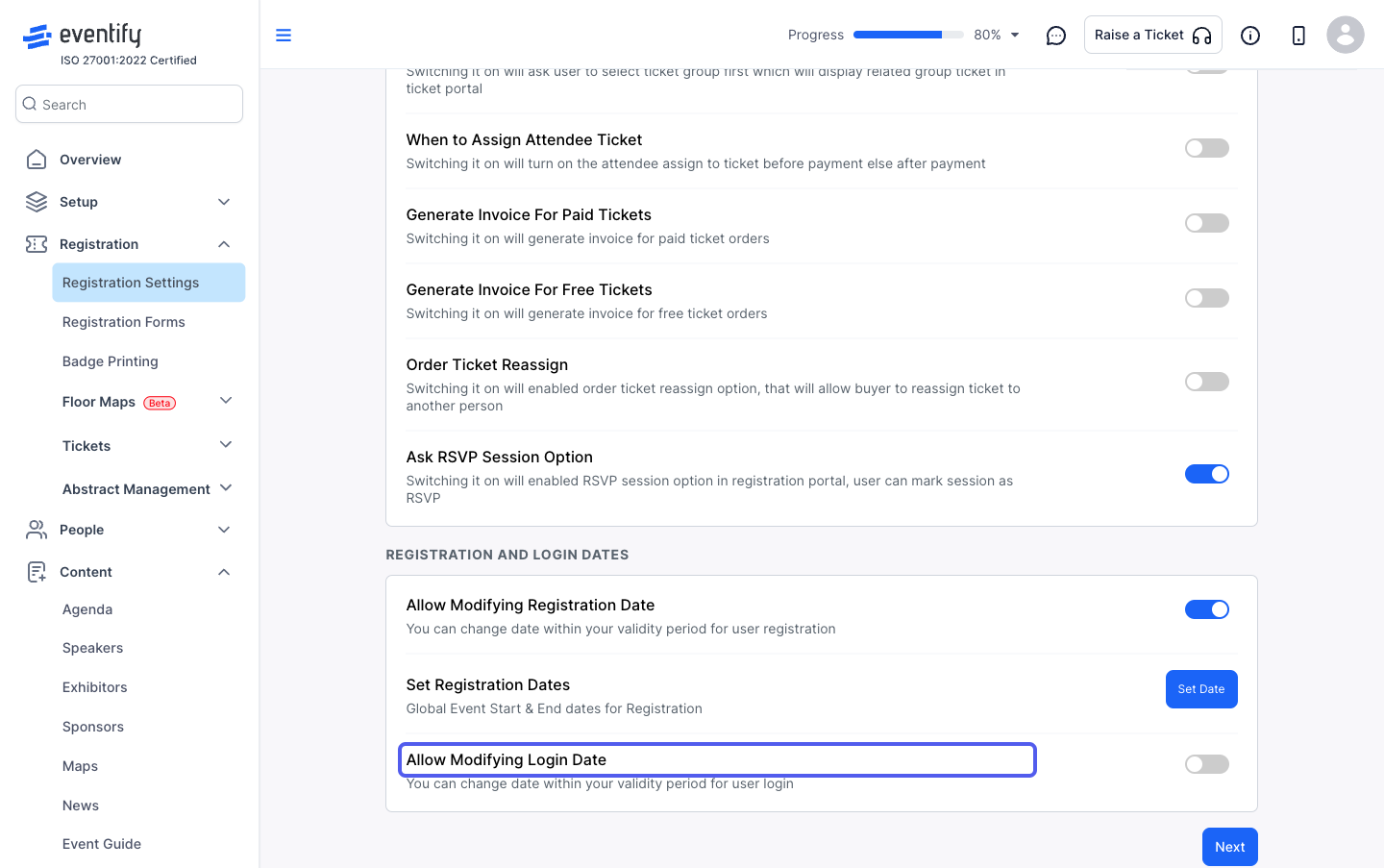
43: Set the login dates if you want to limit it during your validity period
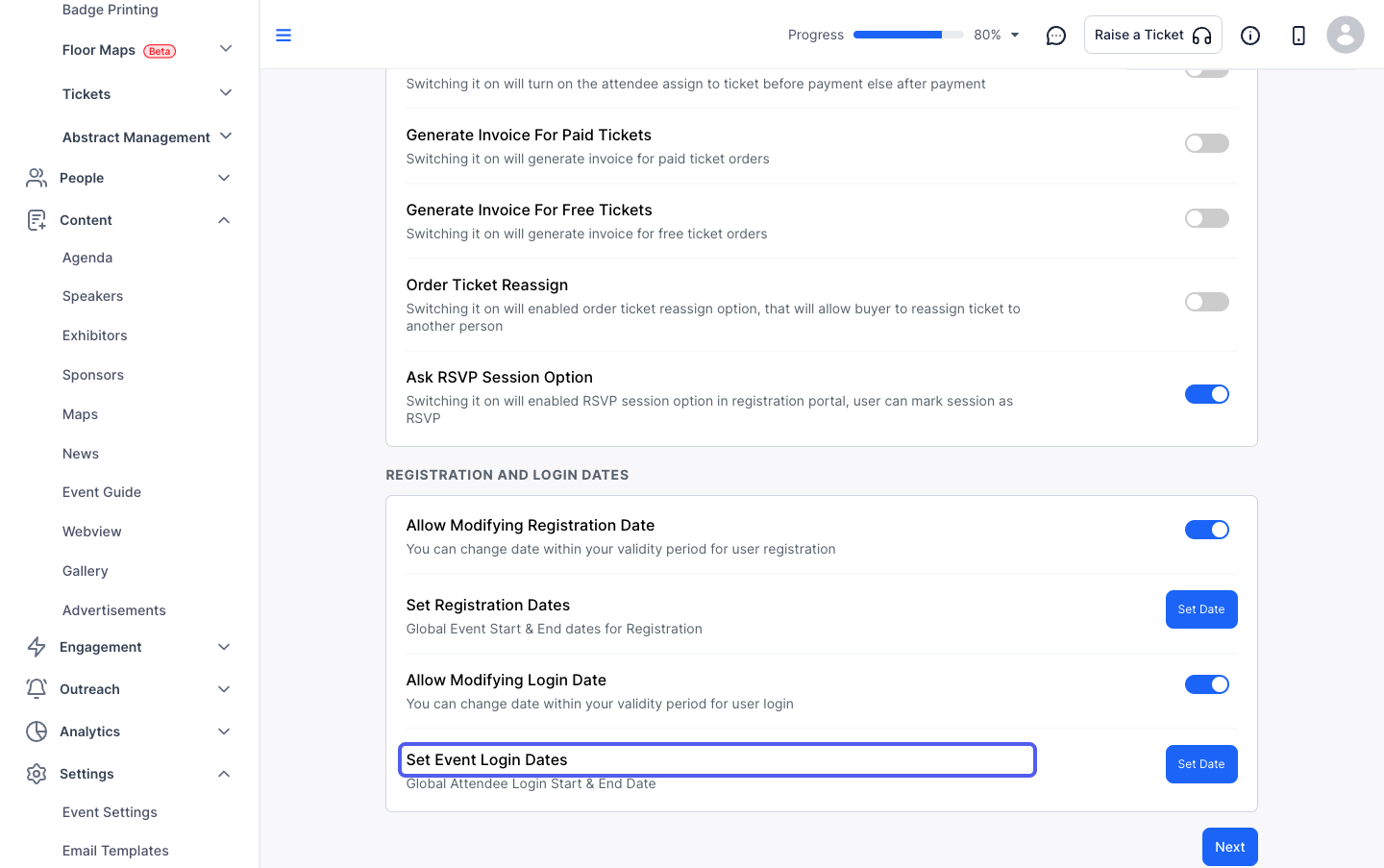
44: Click on "Set Date" to set specific registration start and end date
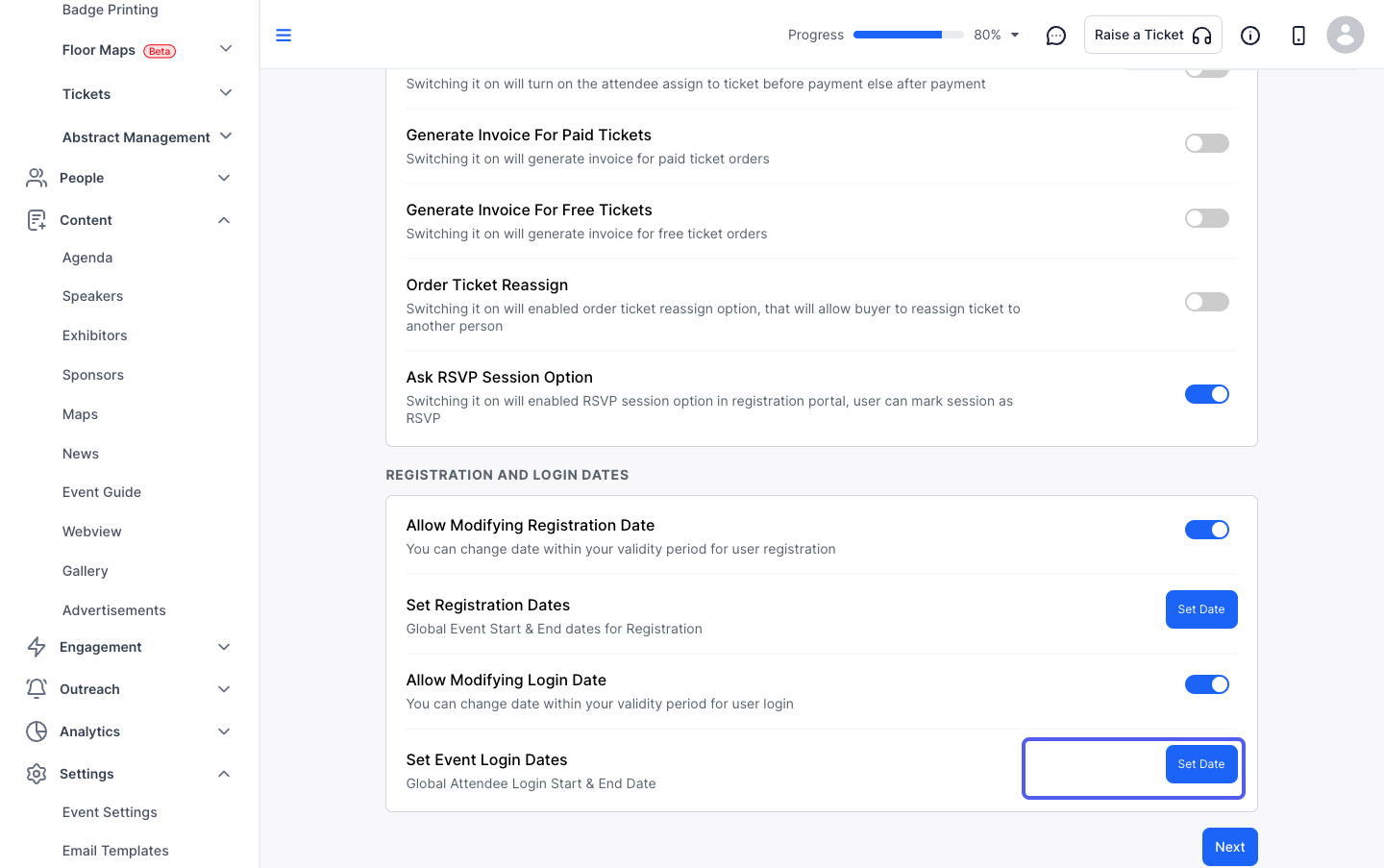
45: Set the dates and save
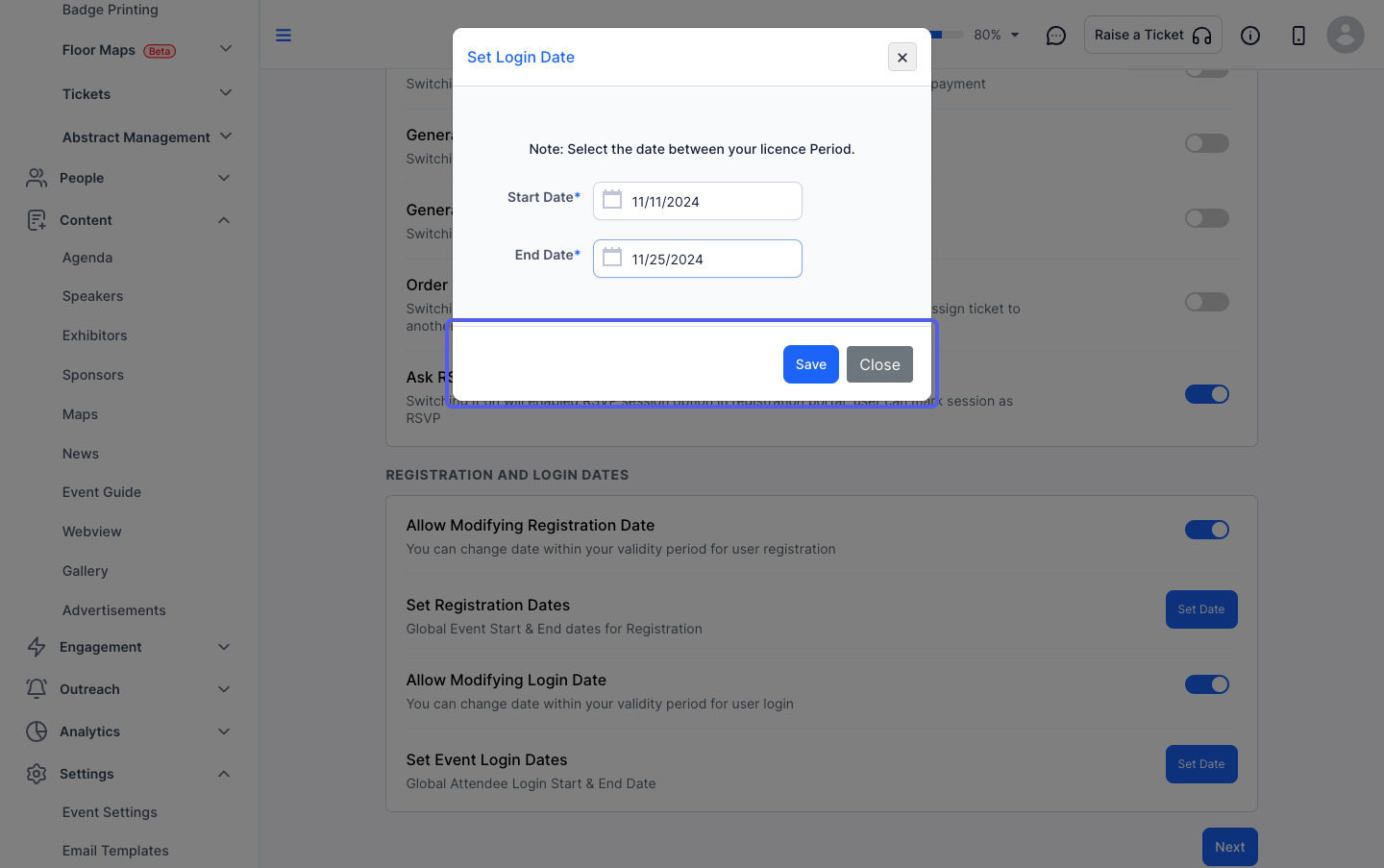
46: Define the event capacity

47: You can have unlimited attendee seats or a “Fixed Capacity
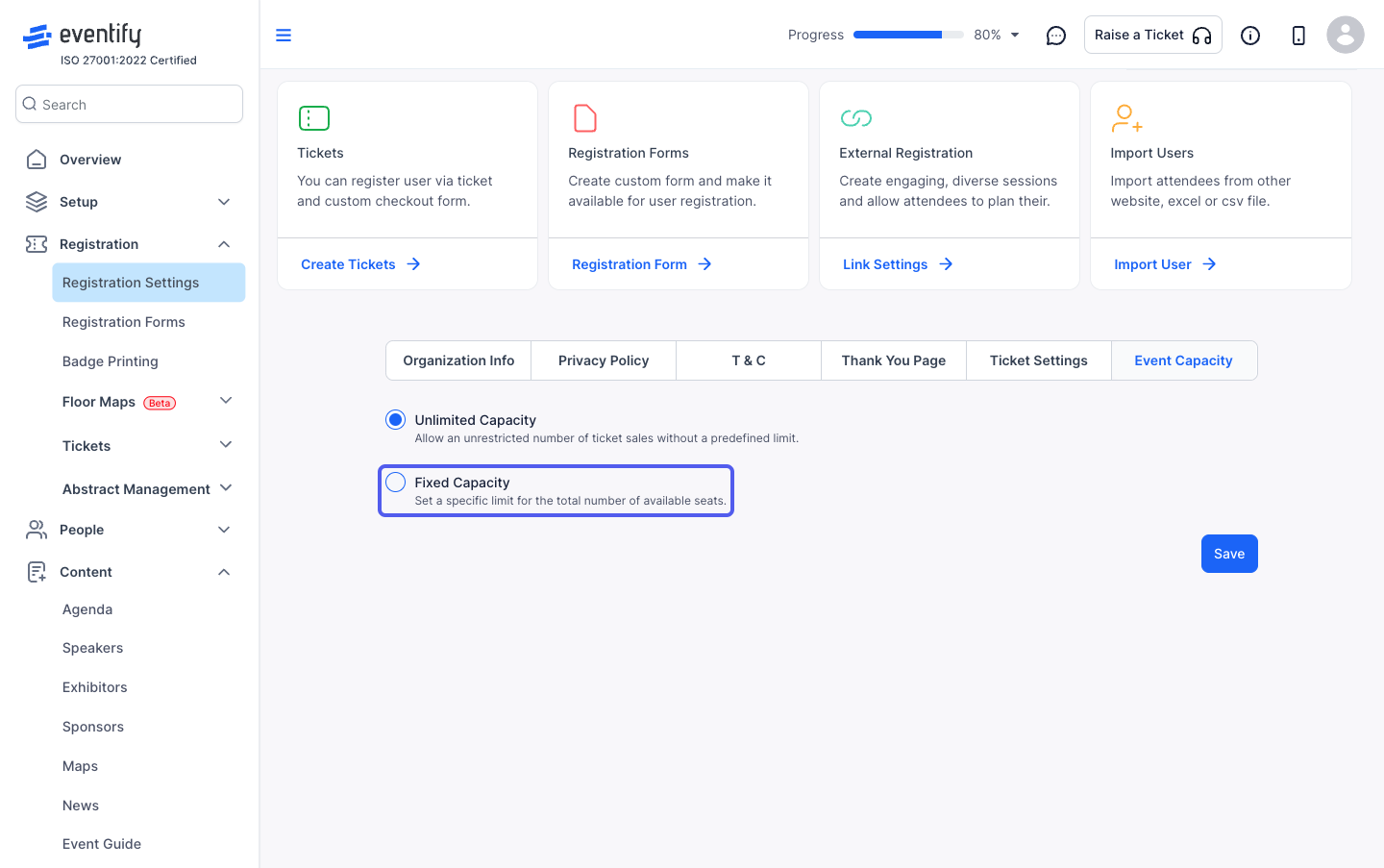
48: In case of "Fixed Capacity", specify the maximum number of allowed attendees
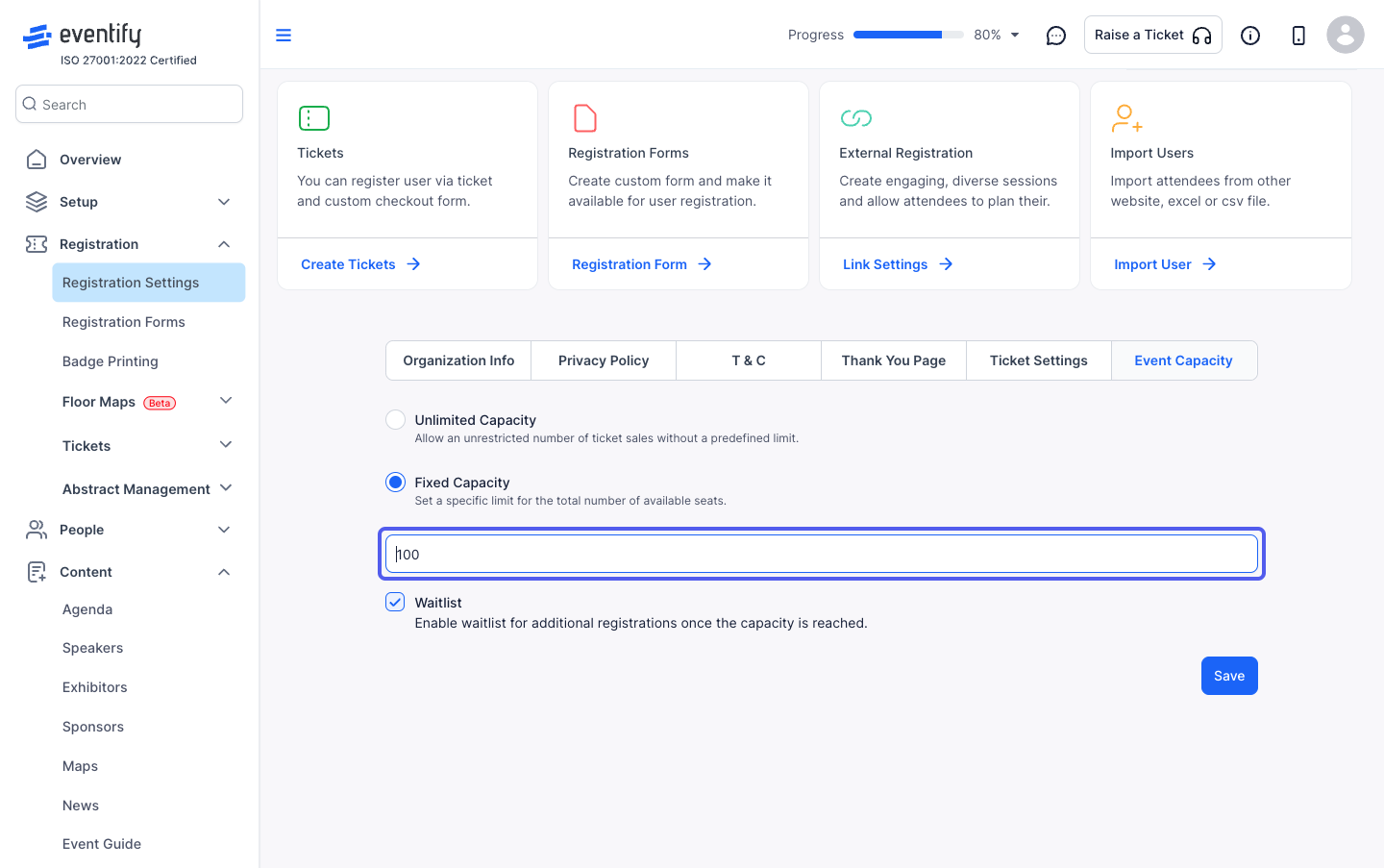
49: Enable waitlist to allow attendee registrations beyond the set capacity